How to Share an iCloud Calendar?
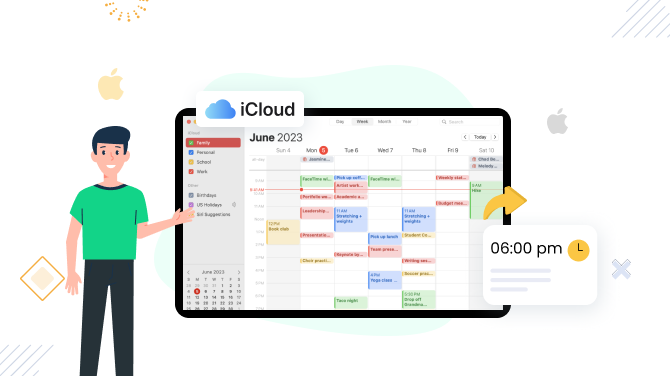
An iCloud calendar lets you keep track of your appointments and meetings across all your Apple devices like iPhones, iPads, and Macs – but also share your calendar with others.
With your shared iCloud Calendar, you can:
- Allow others to see and change events in your calendar.
- Enable a read-only mode without the ability to change events.
If you’re struggling to share your calendar using the built-in calendar app on Mac or iPhone – it’s because the app primarily functions through your iCloud account for syncing. Simply put, the built-in calendar app on Mac doesn’t offer the option to directly set a calendar as public.
So, if you want to share your iCloud calendar from your device app, your first step would be to log into your iCloud account via any browser (a step-by-step guide is below), create your calendars, and set your calendar sharing preferences from there.
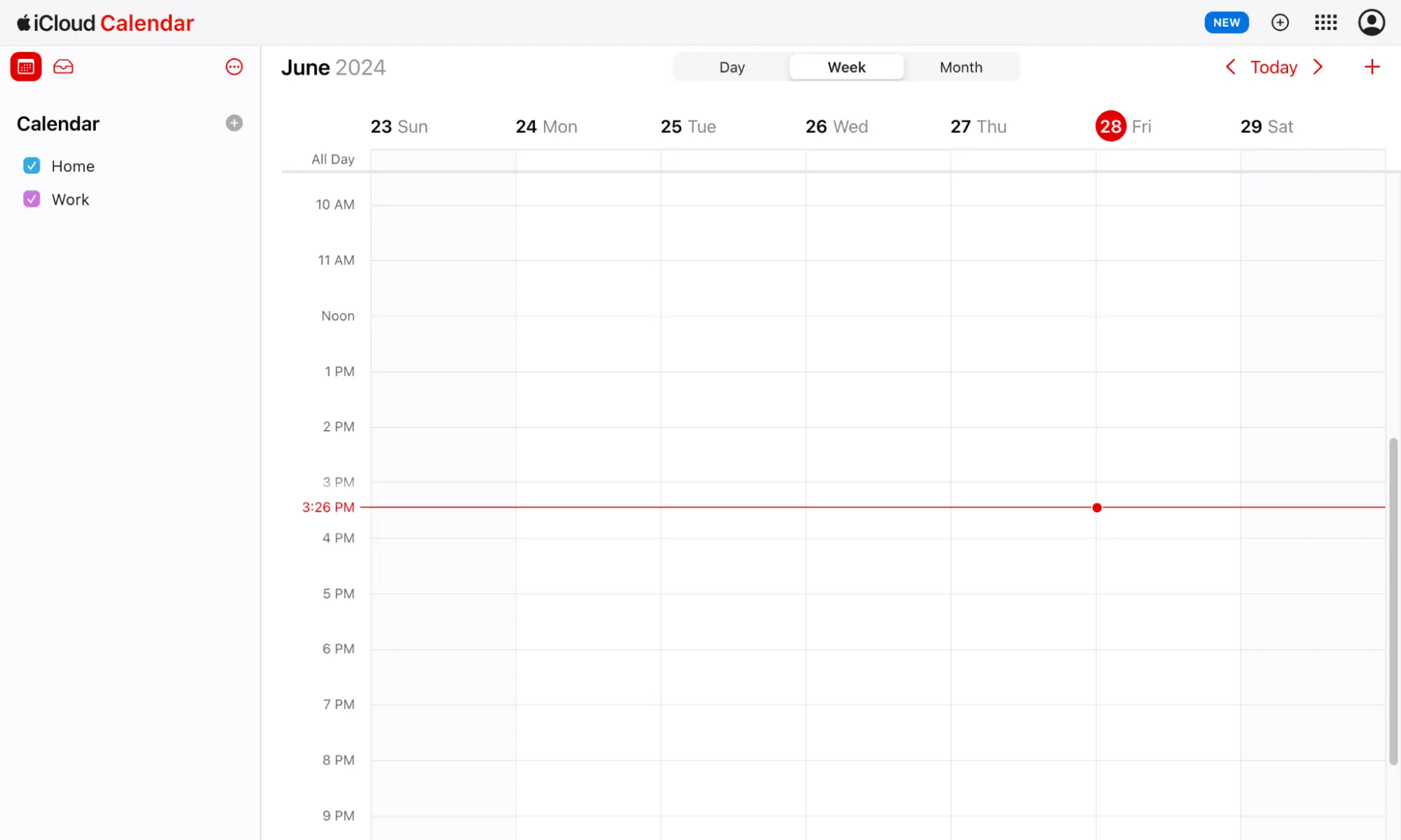
After that, your iCloud calendars will also be synced to your calendar app on Mac or iPhone.

Otherwise, before having the ability to make your calendar public through your app, you’ll need to publish a chosen calendar using a so-called Base URL, which is not directly provided through the app.
In what cases would you need to share an iCloud Calendar?
The main case is when you want to allow others to view your schedule and see when you’re available. See more examples below:
- When you need to let someone, for example, friends, family, or colleagues, see your calendar or specific events.
- Share your calendar with third-party tools – like, for example, your Google Calendar!
- For public events, that is when anyone can see your calendar, you can make your iCloud calendar public: you can do that with a shareable link that anyone can access to view your calendar.
To make a specific calendar shareable, you need to publish it first.
Published calendars become accessible to anyone with the subscription link. You can use it to share public events or calendars that multiple people need to refer to, like a work schedule or a community calendar.
The calendar information is formatted as an ICS file, which is a standard calendar file format, understood by other programs, which makes it easy to display the events in your calendar too.
How to Share an iCloud Calendar?
This tutorial works for most macOS versions, but we’ll be using Monterey for demonstration.
To follow along, you’ll need two things:
- iCloud access: You’ll need to be able to log in to your iCloud account using any web browser.
- (optionally) Calendars in your Mac’s/phone Calendar app. Make sure you have some calendars already created within the built-in Calendar app account on your Mac.
Then follow the next steps.
- Log into iCloud – sign in with your Apple ID and password. Note that to use Calendar on iCloud.com, you must be on a tablet or computer. Then open the Calendar app.
- Click on the person icon next to the needed calendar. The “Calendar sharing” window will pop up.
- Click Public Calendar.
- Copy the generated URL (it’ll start with webcal).
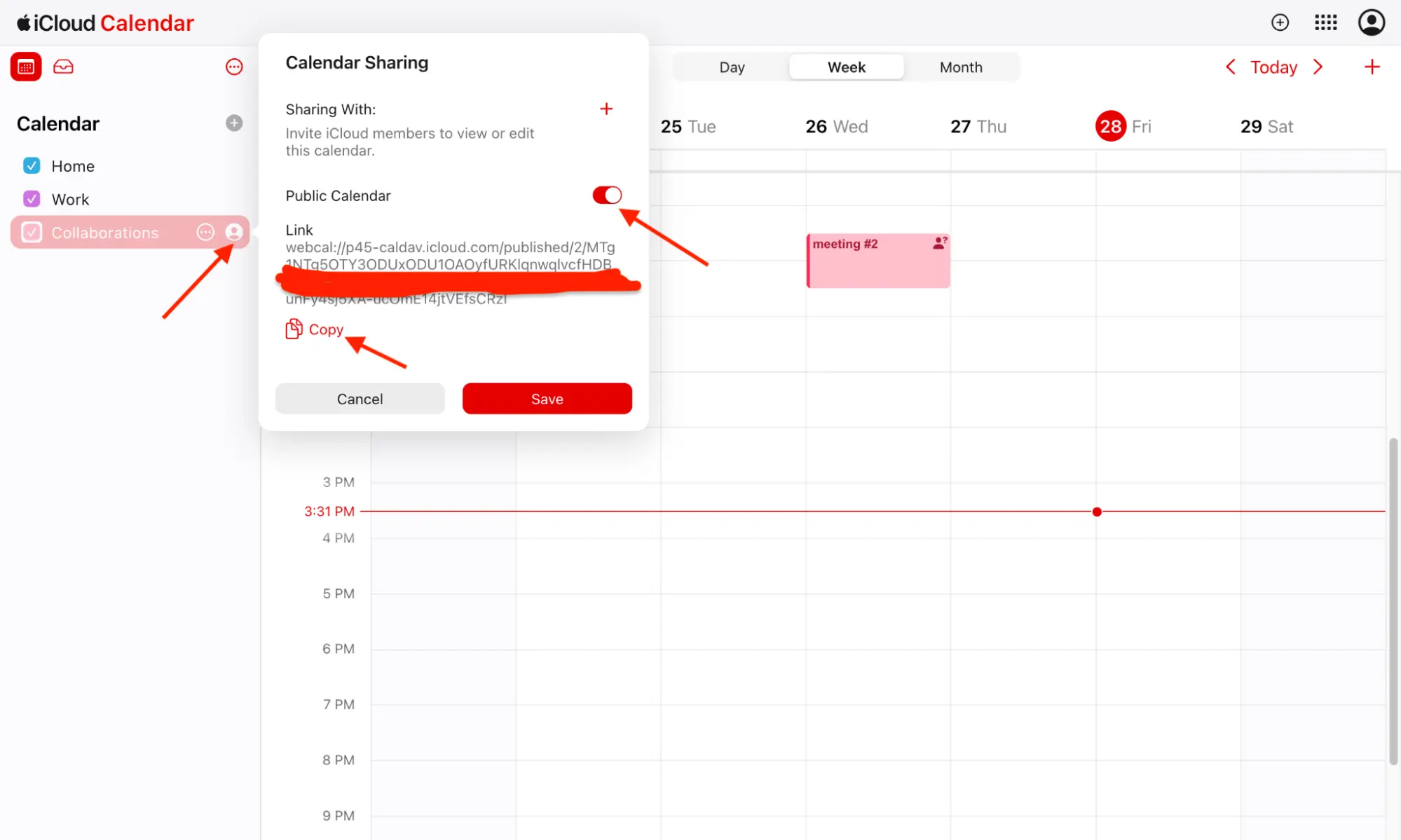
With this URL, you can allow others to subscribe to the calendar in question – just copy-paste the calendar link, and preferably send the link – via email, text message in WhatsApp, etc.

You can also add email addresses in the “Sharing with” field – it’s also possible to add multiple people at a time by adding a comma or pressing Return or Enter after each address.
You can decide whether to give the “read-only permission” or “allow editing” by clicking on the three dots icon.
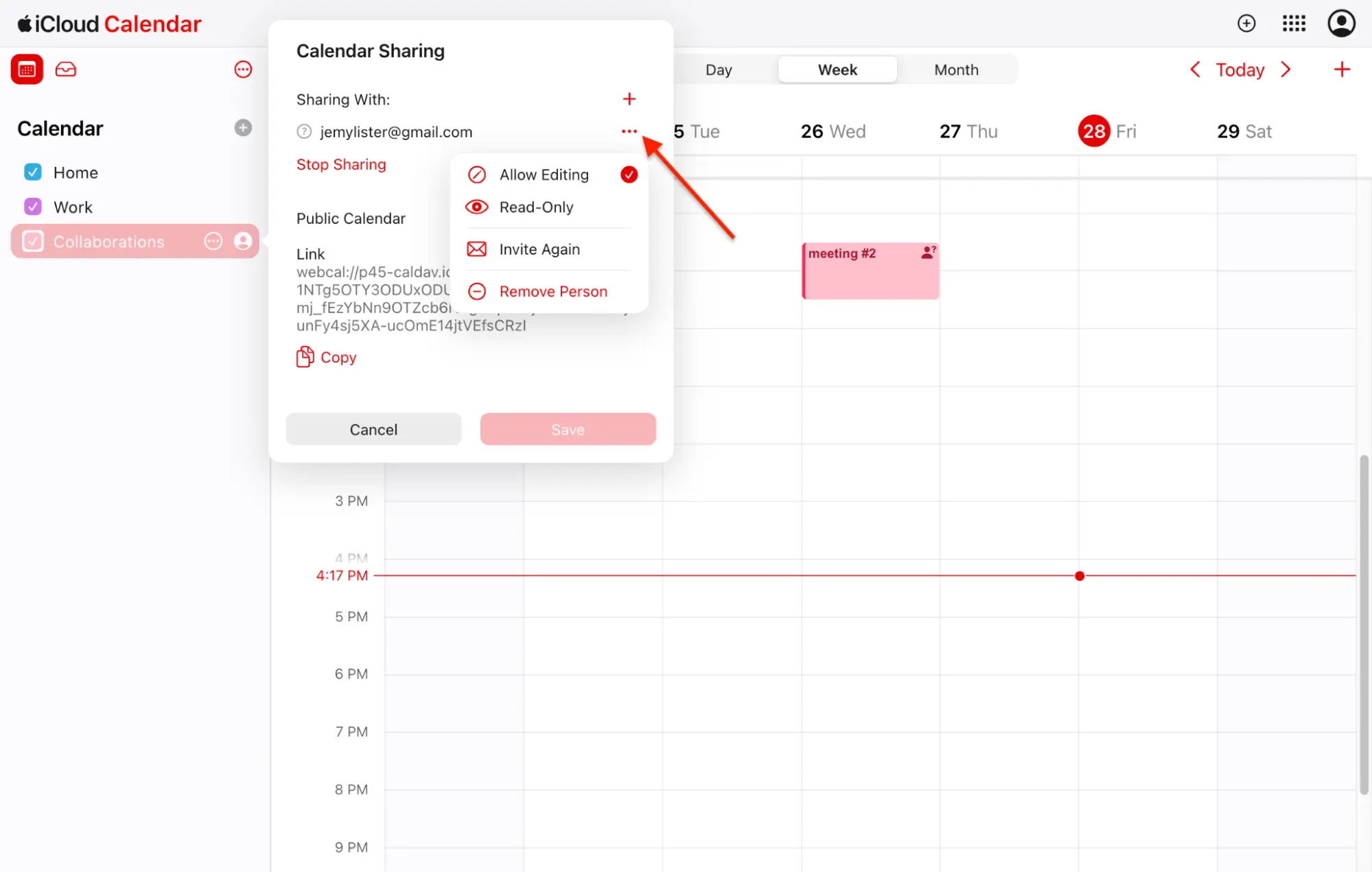
- Allow editing: the invitee can create, edit, and delete events.
- Read-only: the invitee can only view the calendar, without editing (reply directly in the email).
In the same calendar, you can view who you share your calendar with, and whether an invitee has joined or declined an invitation.
- In Calendar on iCloud.com, click on the three dots menu > select Settings.
- Go to Account and set your preferences on the Shared Calendar updates and invitations: in your calendar app, on iCloud.com, or via email (you can even reply directly in the email).
When you receive a shared calendar invitation by email, you can reply directly to the email.
These are the main steps on how to share an iCloud calendar!
FAQ
1. Can I directly set a public calendar through my Mac or iPhone?
To share a calendar, you need to make it public. Apple prioritizes using iCloud for syncing calendars across devices, so we recommend creating and sharing calendars via your iCloud account first, not within your built-in app.
2. Can I share my iCloud calendar with someone who doesn’t have an Apple device?
Yes, anyone with a web calendar app or program that supports the .ics format (most calendar apps do) can subscribe to your iCloud calendar using the shareable link you generate. So, for example, you can share an iCloud calendar with Google Calendar or Outlook Calendar owners.
3. After creating a public calendar, can I make it private again?
Absolutely. On iCloud.com or from your Calendar app (if you have synced calendars from iCloud), you can revisit the calendar settings and disable the “Public Calendar” option. This will revoke the public shareable link and prevent anyone from accessing the calendar.
4. What happens if I delete a shared calendar?
If you delete a shared calendar on iCloud.com, it will be removed from the calendars of anyone you’ve shared it with. Their access to the calendar events will be revoked.
5. Can I share multiple calendars at once?
Of course. You can follow the same steps to share each calendar you want. Each calendar will have its unique shareable link.
6. Is there a way to share my public calendar with specific people and give them editing access?
Sure. While the public link allows anyone to view the calendar, on iCloud.com, you can also share your calendar with specific email addresses. When inviting them, you can choose “Allow editing” permission, allowing them to create, edit, or delete events alongside viewing them.
Other helpful tutorials:
