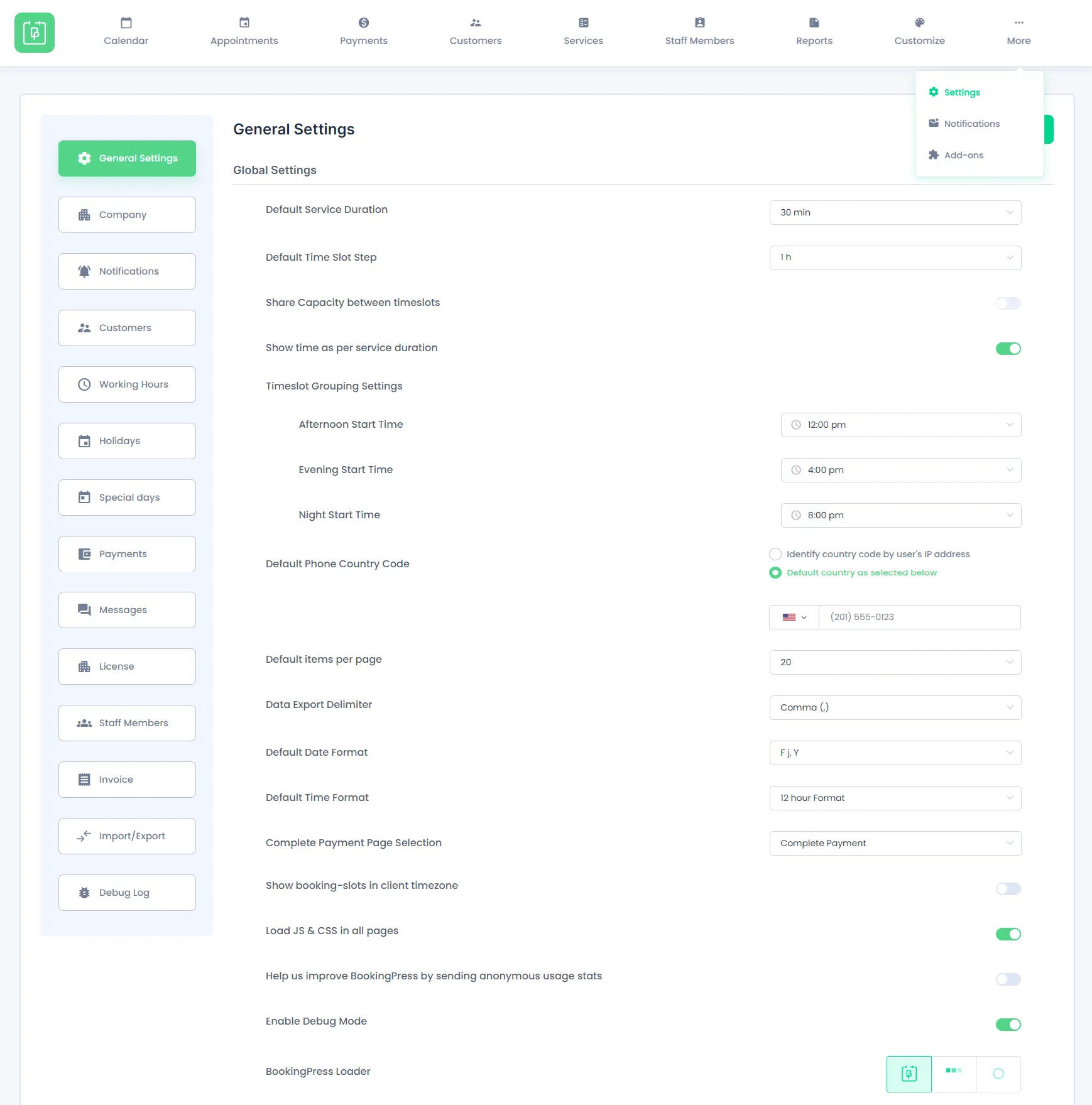General Settings
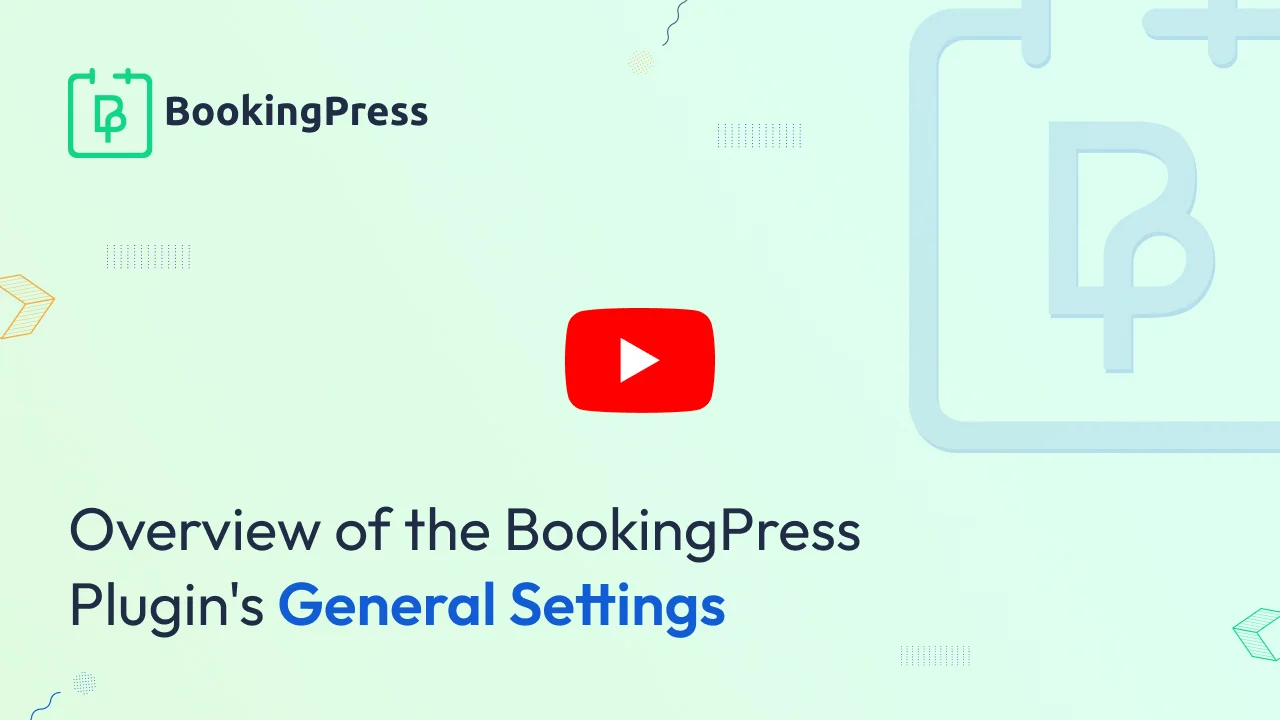
Default Service Duration
This setting is used to determine the default time slot for services in which (customers can book appointments.)
For example, if you have selected 15 minutes for the time slot step, then the new services which you are going to add will have a 15 minutes default time duration for the service.
Default Time Slot Step
This setting allows you to edit length for the time slot step, it determines the time slot step in which your appointments can be scheduled.
For example, if you select 10 minutes as the default time slot step, then the working hours will be divided by 10 minutes of timeslots. So appointments can be booked at 9:00, 9:10, 9:20, 9:30, etc (booking after every 10 mins gap).
Show Time As Per Service Duration
This option allows you to set time slots the same as the service duration. For example: If you have a service duration of 30 minutes, time slots will be displayed as 9:00, 9:30, 10:00, 10:30 and so on.
Whatever your service duration will be, working hours will be divided according to that duration.
Timeslot Grouping Settings
Here, you can establish the start times for your Timeslot Groupings. For example, if you prefer your evening to commence from 4:00 PM, you can set it up here.
Default Phone Country Code
i. Identify country code by user’s IP address:
By selecting this option, the country code for the phone number can be selected depending on the user’s IP address, from where the user is accessing the site.
ii. Fixed Country:
You can set the default fixed country code for the phone number according to the country in which you are providing your service.
Default Items Per Page
This option will help you to select the number of records you want to show in different sections like Appointment section, Payments section, Customers section and Staff Members section.
Note That, you can select a maximum 500 entries to view on page and suppose if you have selected 500 entries in “Default Items Per Page”, then all of the sections will view 500 entries as the default number of entries.
BookingPress Export Delimiter
With this option you can select the delimiters between ,(comma) and ;(semi-colon) through which you can divide your data in the CSV file while exporting it.
Default Date Format
This option will help you to select the date format from various options, the default date format will be “F j, Y”.
Default Time Format
With this option, you can select the Default Time Format between 12 Hours or 24 Hours format.
Show booking-slots in client timezone
If this option is enabled, then the client will be able to see the slots to book according to their server region time. Apart from that all the activities such as Rescheduling the Appointment, Canceling, Email Notification etc… All the front-end activity at the client side will be calculated accordingly.
Load JS & CSS in all pages
If this option is enabled, JS & CSS will be loaded to every page of the site, and when this option is disabled, then JS & CSS file will only be loaded at the page if there will be any shortcode related to BookingPress.
BookingPress Loader
In this section, you have the option to select from three predefined loaders. Choosing any of these will replace the default loading animation on the front-end BookingPress form with your selected preloader.
Help us improve BookingPress by sending anonymous usage stats
If this option is enabled, it will share some of non-sensitive datas like, Active Modules or Number of clients using particular payments etc… type of data, which may help us to improve our BookingPress plugin.