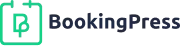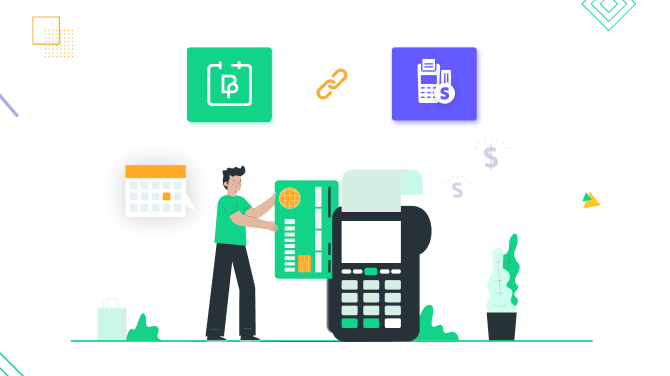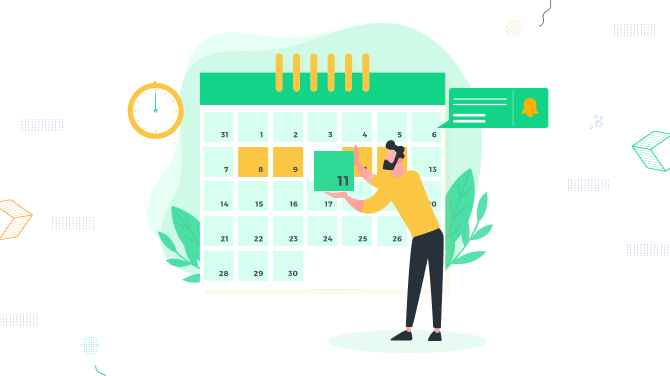How to Configure Working Hours in BookingPress: All You Need to Know
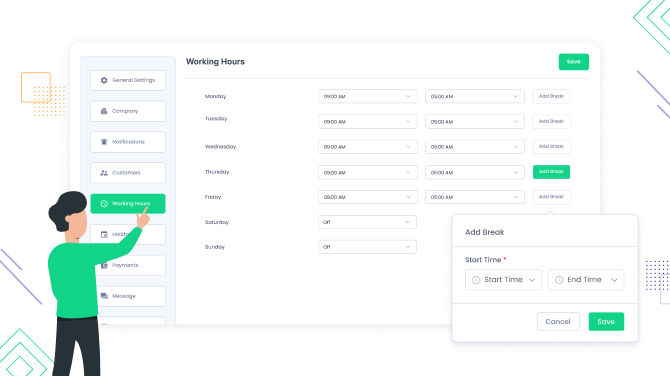
BookingPress, a WordPress booking plugin for appointment and event scheduling, gives any business or freelancer a great level of control over their schedule and availability.
Configuring working hours for one or multiple staff members, you can ensure that none is overbooked, you control gaps between appointments, and your clients can smoothly book your time online.
Agile Availability Management for One-Person Business and Teams
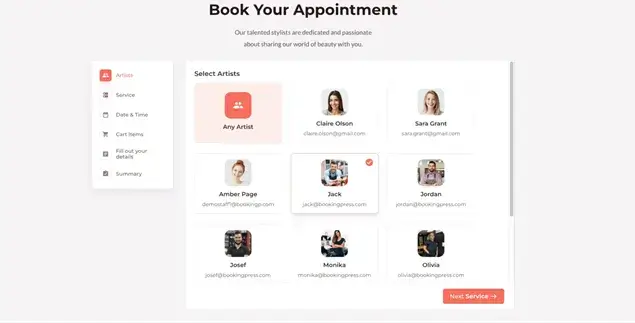
Whether you are managing a one-person business or a team, you can easily build your schedule with BookingPress.
While it seems an easy task, it takes skill to develop a smart schedule that will work across all your staff’s shifts.
There are two important configurations to understand about availability management in BookingPress:
- Global schedule – create one ‘global’ timetable for all.
- Individual schedule – embrace the flexibility of BookingPress and create a different schedule for every staff member that will be different from the main one.
Global schedule
Go to BookingPress > Settings > Working Hours
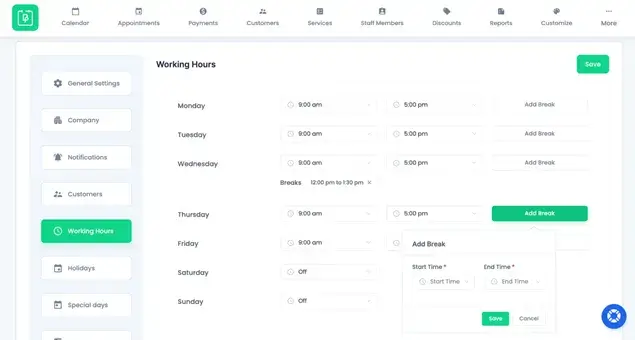
In this dashboard, you can create a schedule that will work for all unless you create an individual one for chosen members.
In this schedule, you can see a normal working week preview, including weekends. It’s easy to manage this schedule:
- Daily start/end times (or set OFF for days you’re closed).
- Optionally create multiple breaks per day (click “Add Break” to set).
To block out time in the schedule further, you have two useful options in the same menu:
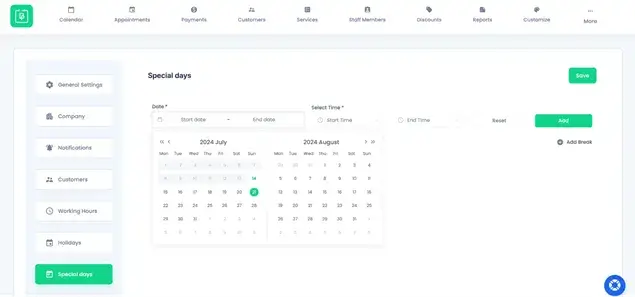
- Holidays – applies usually to repeatable holidays each year, yet you can mark any day as a one-time unavailable period, too.
- Special days – working days with a custom schedule different from the normal one, for example, for company events, holidays, or inventory management. Here you choose a date and set a different start/end time of the working day, including the option to add breaks.
Personal schedule
BookingPress > Staff Members > choose a person > hover your mouse over the settings > Select Shift Management
Note: This schedule applies only to this staff member (won’t affect global settings).
Want to customize the availability to individual team members? Let’s now illustrate the availability management for individuals by editing the Staff’s working hours. For this, click the ‘Shift management’ button next to the chosen person.
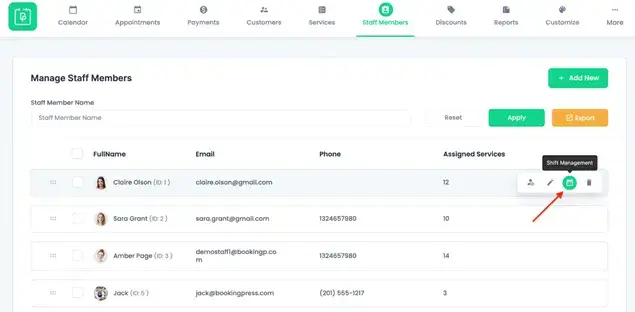
To start editing availability, turn on the ‘Configure staff specific work hours’ option and start editing per-day availability, including breaks, just as for the normal global schedule before.
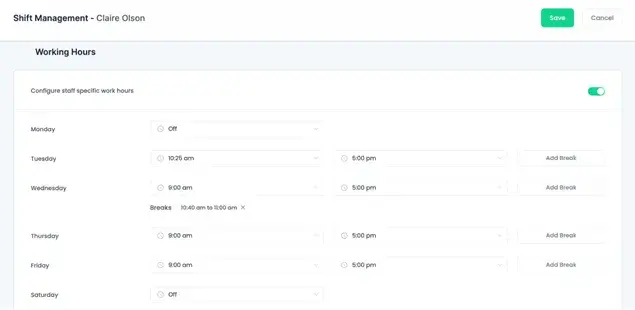
You can also customize the schedule for the holidays and days off.
- For special days, you can even select what services this availability applies to.
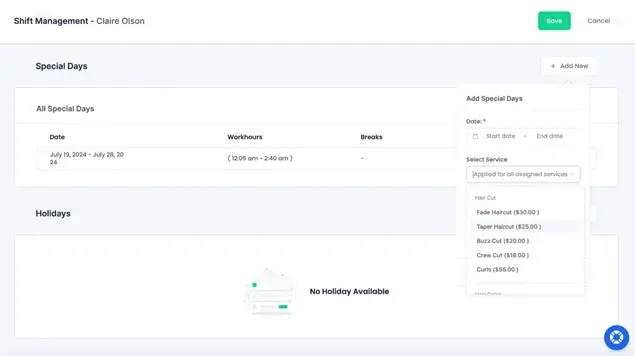
- Create a holiday-based schedule individually for workers. You can pick how often and for how long (forever, a set number of times, or until a specific date).
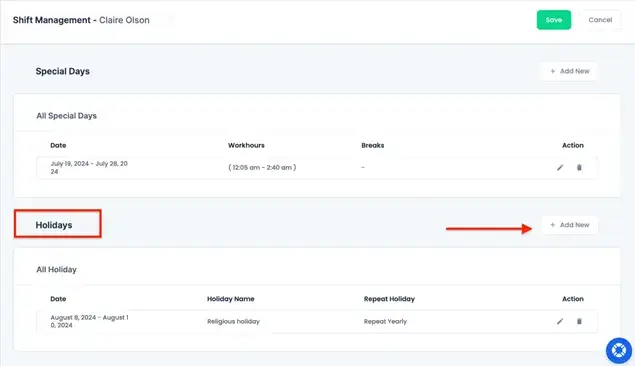
For example, if a staff member works part-time with specific days off, a custom schedule can ensure this is reflected; or when a specific staff member is crucial for holiday operations (e.g., security guard), their schedule might differ from the norm, too.
The booking form will display availability by considering both individual and global schedules, with individual schedules given priority. You can have both, global and individual schedules, in place.
Further reading: 7 Handy Tools Your Staff Can Use in BookingPress for WordPress
How Can You Flex the Schedule to Sell More Time?
Have a problem of not selling all your available slots?
There is something you can do about it, and once again, BookingPress can help you with extra powerful add-ons and even default settings.
- Set time slots to match your service length. In BookingPress General Settings, find the option of the same name – and for services with different durations, use the “Show time as per service duration” option. This makes appointment slots match your service duration exactly, helping you remove gaps between appointments.
- Increase the time available for bookings in advance. Make sure that the period available for booking in advance (days) is enough. Go to General Settings > Appointment Settings to increase the time available for bookings in advance.
- Give a try to the Happy Hours add-on to customize service pricing based on the day of the week, dates, or time of day, thus selling more time.
There are so many ways to customize your schedule and boost up bookings, with multiple ways to promote specific times or employees.
Over to You: Configure Working Hours in BookingPress to Control Availability
What can you achieve with the availability management in BookingPress?
- Quickly create one global schedule that will work for the entire company.
- Better serve the individual needs of employees with personal holidays, religious observances, or childcare needs not reflected in the global schedule.
- Give customization flexibility to part-time workers.
- For a globally distributed team and virtual meetings, a customized schedule can ensure someone isn’t scheduled to work during their local night hours.
- Create personal schedules even based on particular services.
We ensure that our booking plugin covers multiple scenarios and use cases to help you have a perfectly smooth workflow. It will take you just a few minutes to set your availability!
Do You Want to Automate Your Appointment Scheduling Process?
Look no further than BookingPress.
Automate your availability and bookings to streamline your business management on WordPress with BookingPress. Easily organize your clients, transactions, email notifications, reservations, schedules, and more to keep everything centralized and up-to-date.
Interested?
Experience the power of BookingPress and join our global community of over 60,000+ satisfied users. Give it a try today!

Get BookingPress Premium
50+ Premium Addons
20+ Payment Gateways
Plan starts at just $79
Get Premium Now