Setup Advanced Discount Addon Settings in WordPress Dashboard
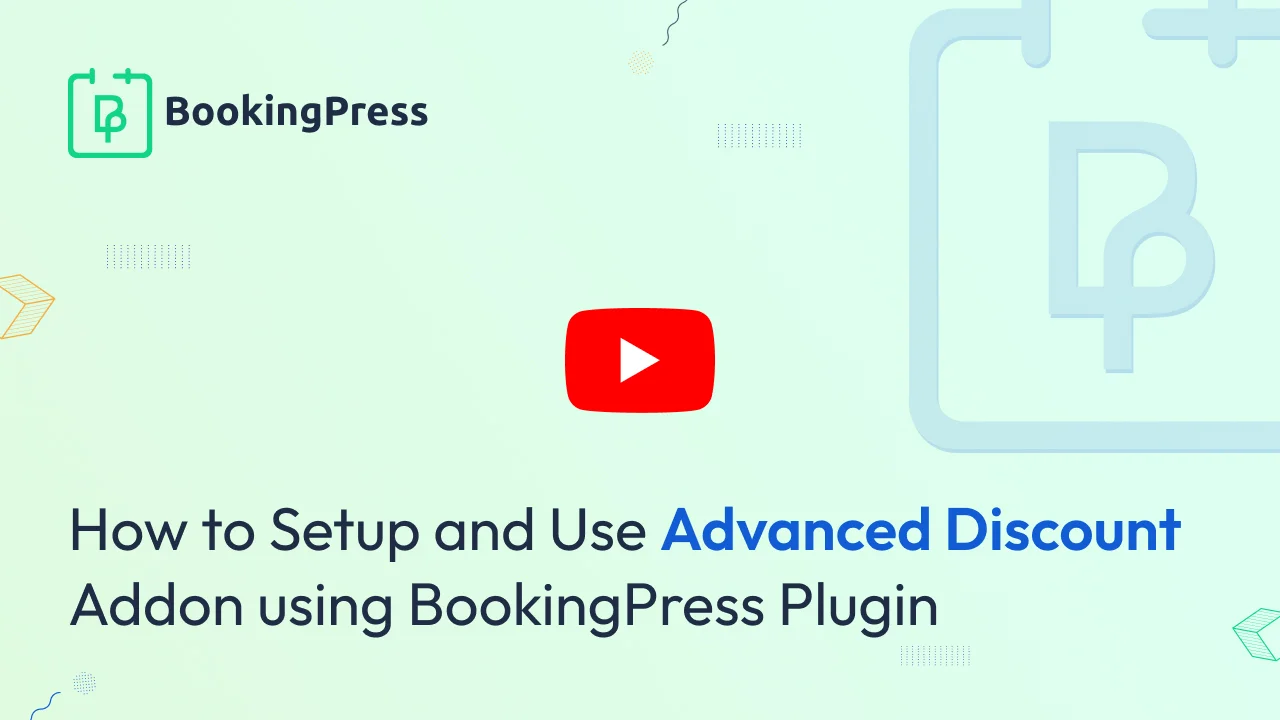
First, activate the addon following below mentioned steps:
Navigate to WordPress Dashboard > BookingPress > Add-ons > Advanced Discount > Click on the “Activate” Button.
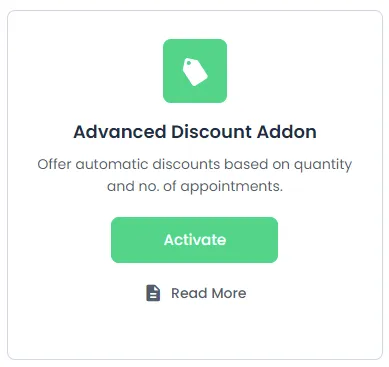
Enable Online Payment Discount
Once you activate this addon, you can go to BookingPress > Settings > Payments and set the “Allow discount in online payment” online discount percentage or a fixed amount.
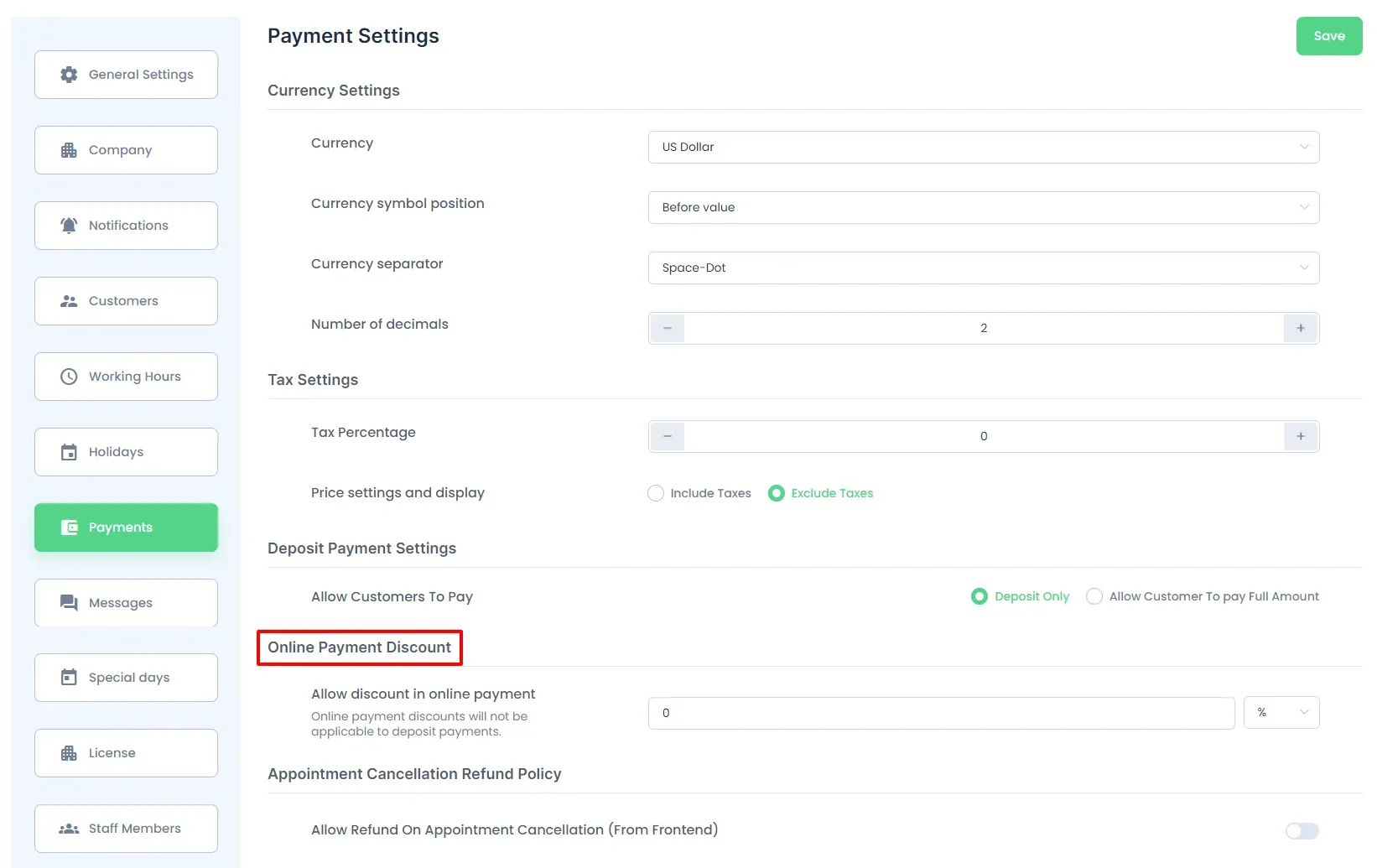
Note: Online discounts are not working on the on-site (pay locally) payment gateway or deposit payment.
Manage Offer Discount
Once you activate this addon, you can go to BookingPress > Discounts > Advanced Discount for add new or existing discount rules.
Add/Edit Discount:
To create a new offer discount from the backend, click on the “Add New” button from the top right corner of the page, or if there is any existing discount, click on the edit button, which will open a modal with all the necessary details.
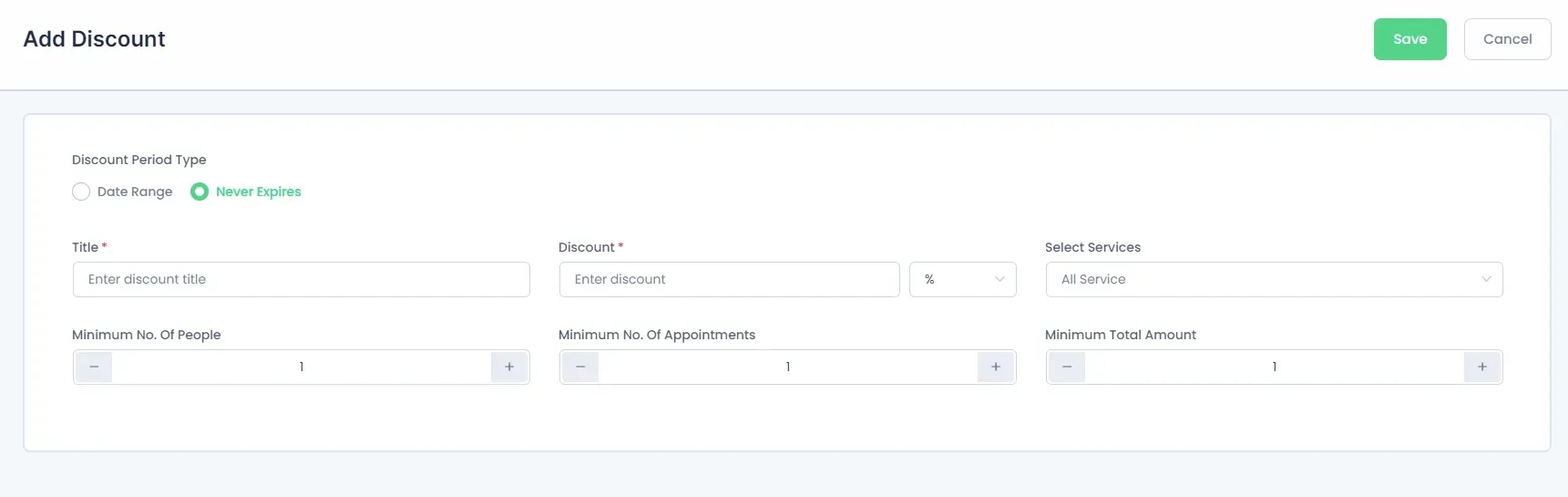
On the ADD/Edit Discount page, here you will be able to choose the “Discount Period Type (time period)” validity, you can select the time validity from either “Date Range”, or you can select the “Never Expires” option for the discount to be applied for a lifetime.
Discount:
In these fields, you will be able to keep the discount and will also be able to select whether to keep the Discount in amount (Fixed) or in Percentage.
Select Service:
From this section, select a service from the list of your services with which you want to allow the discount.
Minimum No. Of People:
Under this condition, the minimum number of people in a single service is based on the discount applied.
Minimum No. Of Appointments:
Under this condition, the minimum number of appointments based on the discount is applied. It’s only applied to recurring or cart appointments.
Minimum Total Amount:
Under this condition, the minimum total service price based on the discount is applied.
Note: Minimum Number of People, Minimum Number of Appointments, and Minimum Total Amount of All Rules Club together and apply a discount when all rules are correct for a single appointment. For the cart addon, discount rules will apply for match appointments only.
Labels Customization
Now navigate to WordPress Dashboard > BookingPress > Customize…
For customizing the labels related to Advanced Discount Addon. Here you can set and update labels such as..
- Online Payment label
- Offer label
- Online discount message
- Online discount text
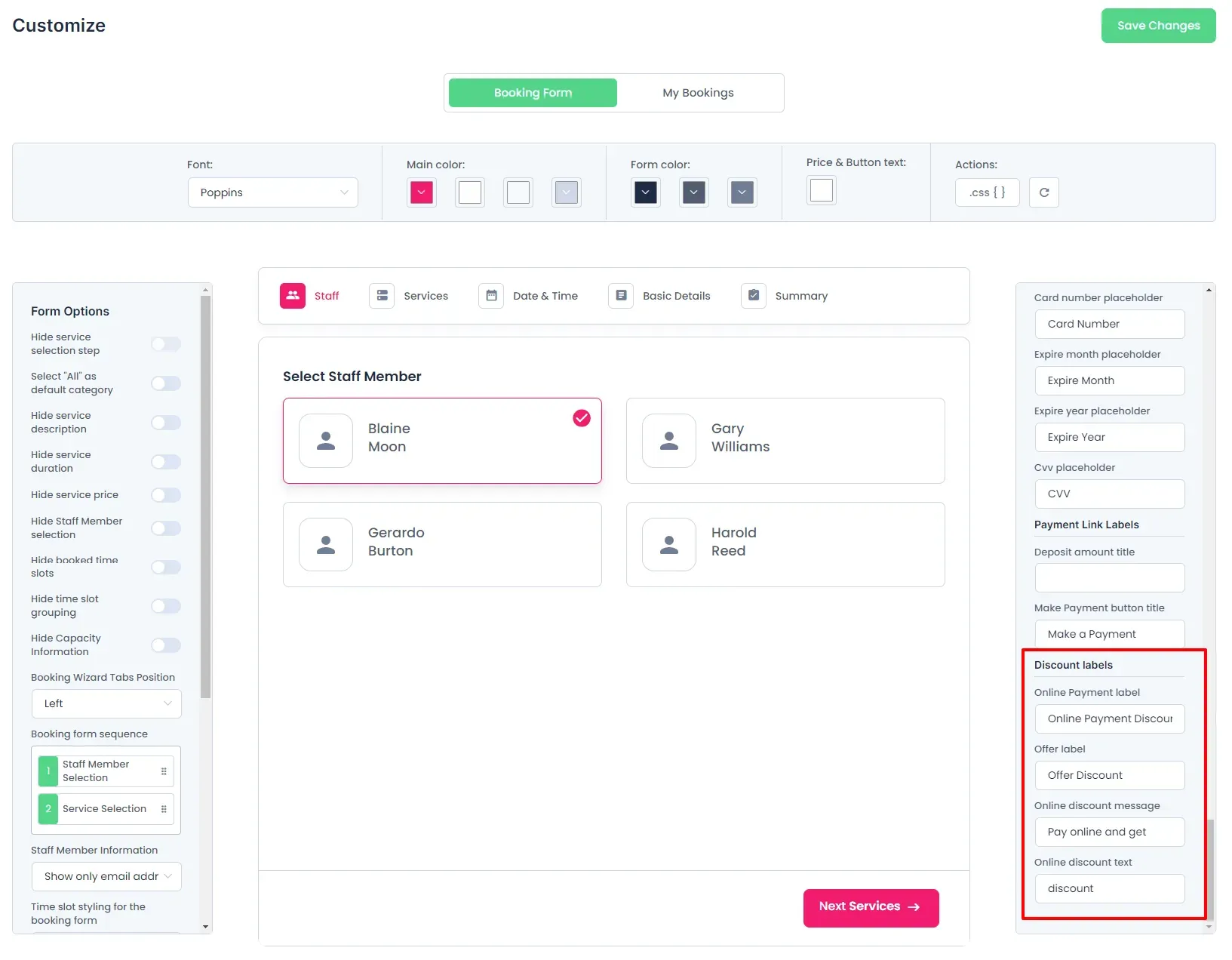
Discount Addon Shortcode for Invoice
This addon also offers you the shortcode “{offer_discount} And {online_discount}” that you can implement in your invoice template configuration to add offer discount or online discount information in your invoice.
Email, SMS, and WhatsApp Notification Shortcode
To add the offer or online discount in the client’s email, you can add its variable (“%offer_discount_amount%” OR “%online_discount_amount%”) in the email notification template following below step:
WordPress Dashboard > BookingPress > Notifications > Select (“%offer_discount_amount%” OR “%online_discount_amount%”) in the sidebar.
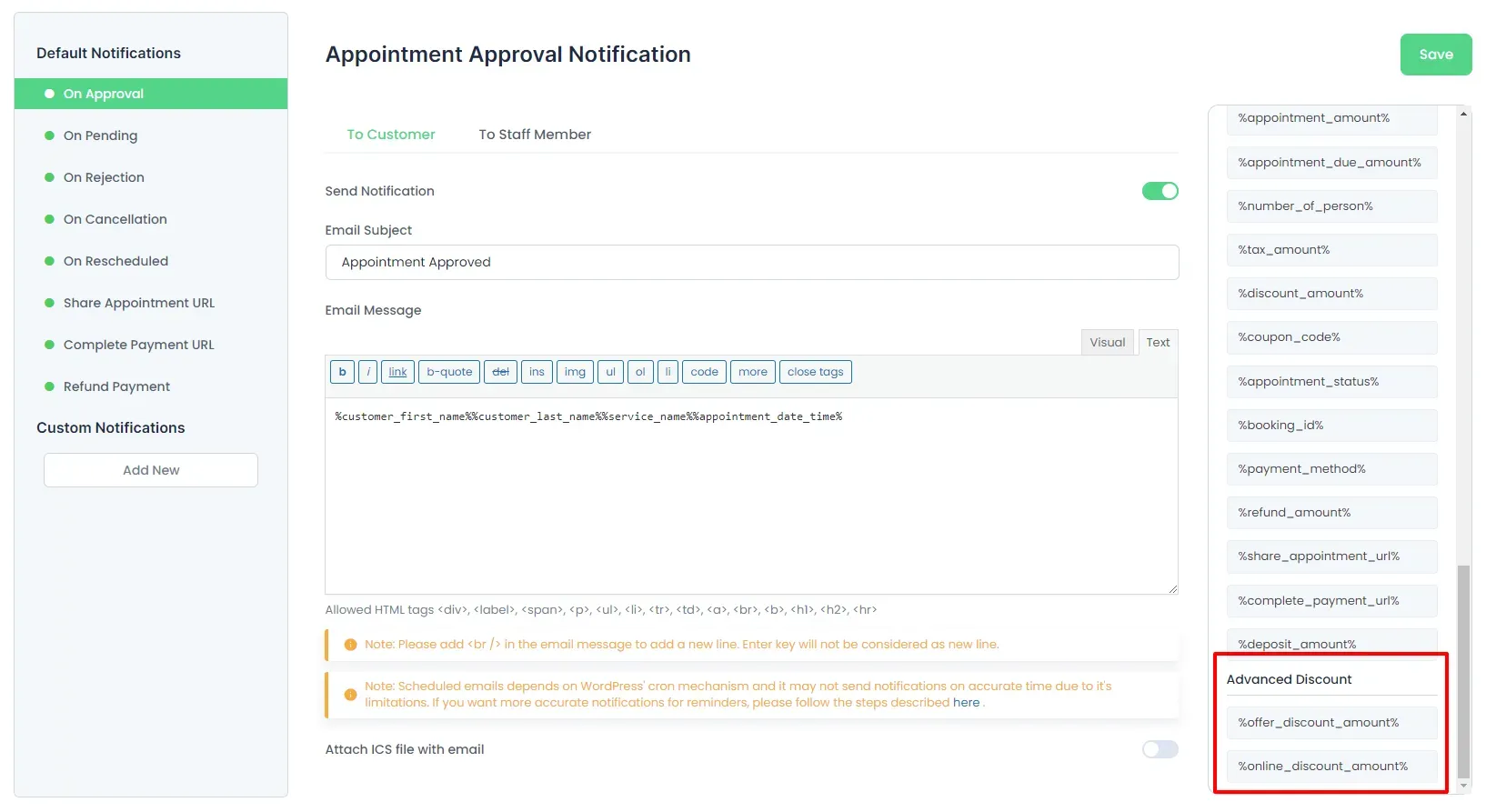
Client Experience
When the user selects the service, they go to the summary page, and then the offer discount is automatically applied to the service base price and display. If the user enables “online discount,” then the online discount is automatically applied and displayed when the payment gateway is selected.
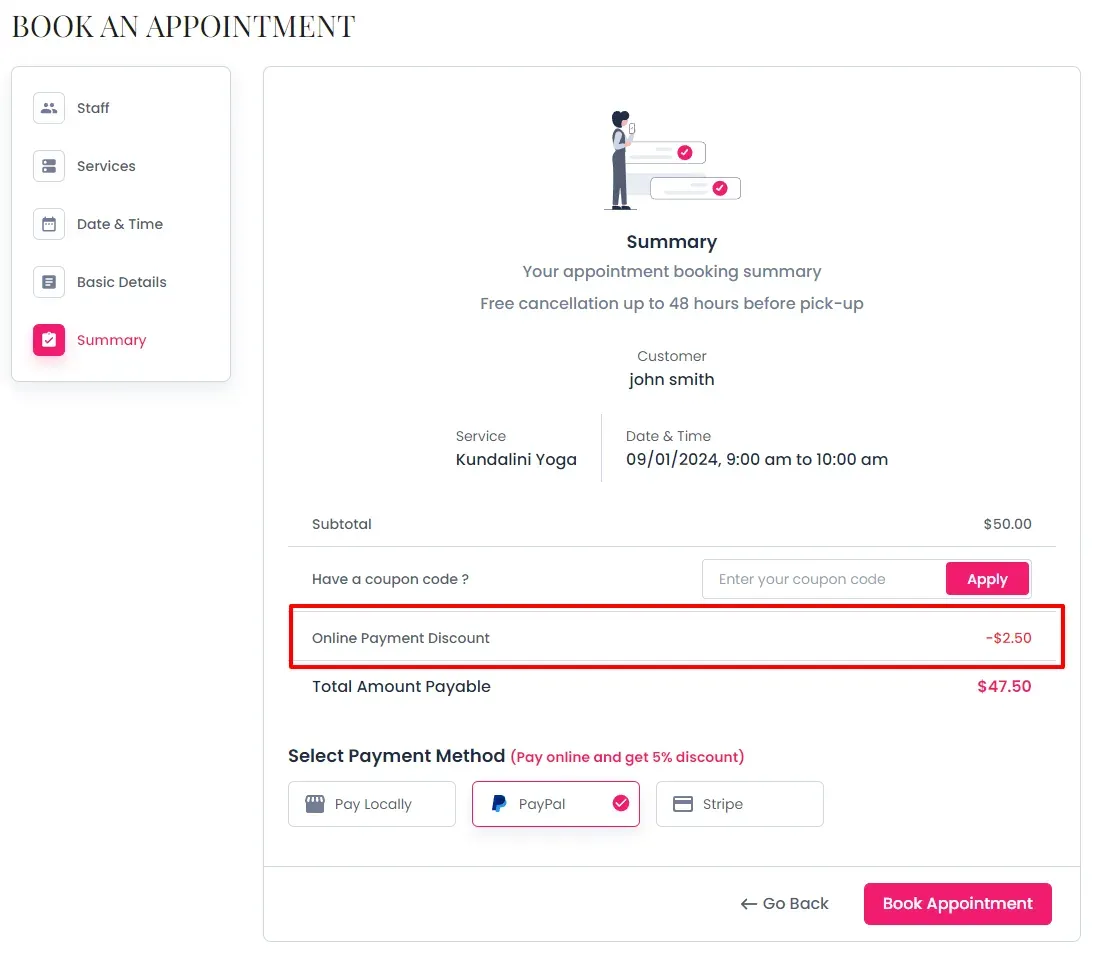
Coupon Discount
To use the coupon, Please click here for the Coupon module document.