Coupons
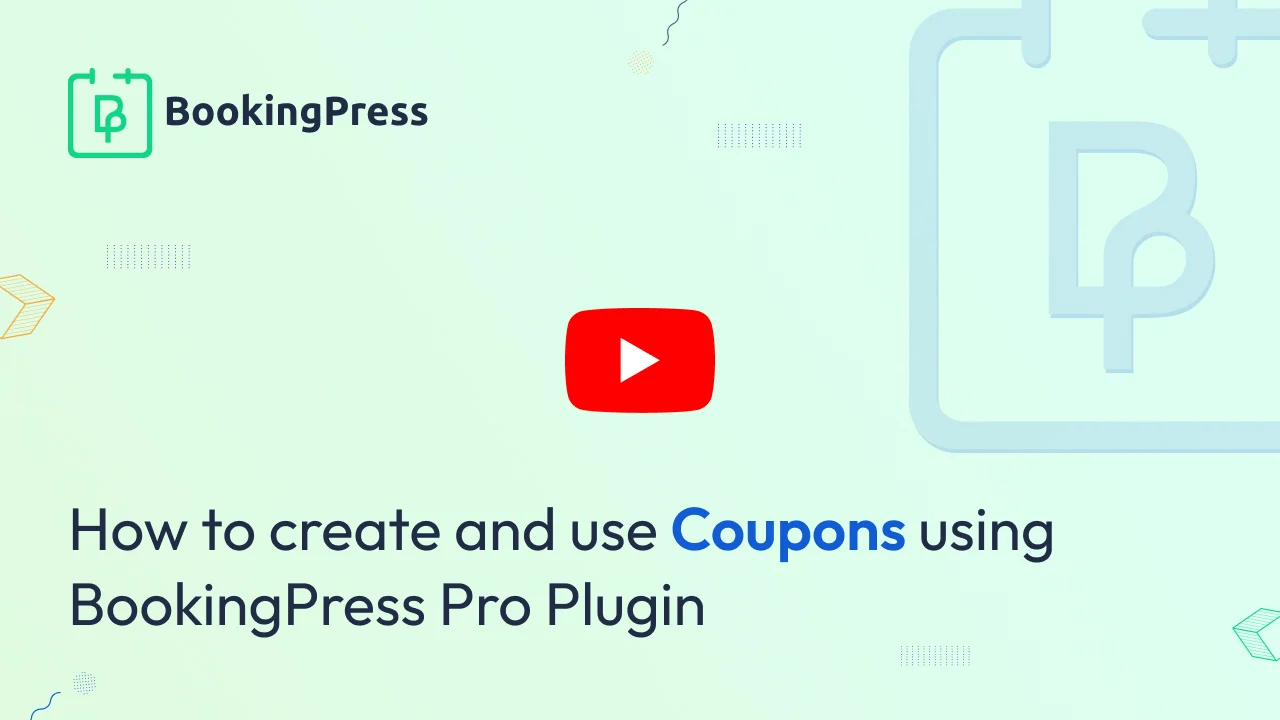
Activating Coupon Management
To use the coupon feature, you first need to activate the Coupon Management module:
- Navigate to
BookingPress > Add-ons. - Locate the “Coupon Management” module.
- Click Activate to enable this functionality.
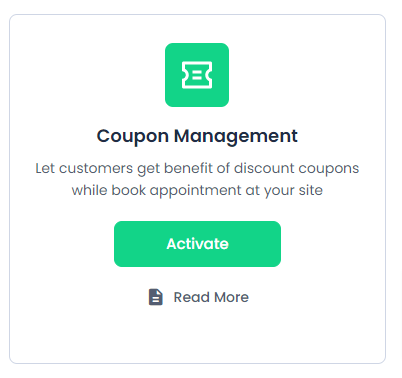
Managing Coupons
To manage and create coupons:
Go to BookingPress > Discounts. Here, you can view all your existing coupons along with their details, including:
- Coupon title
- Coupon code
- Discount value and type
- Validity period
- Services where that particular coupon can be redeemed.
- Usage limits
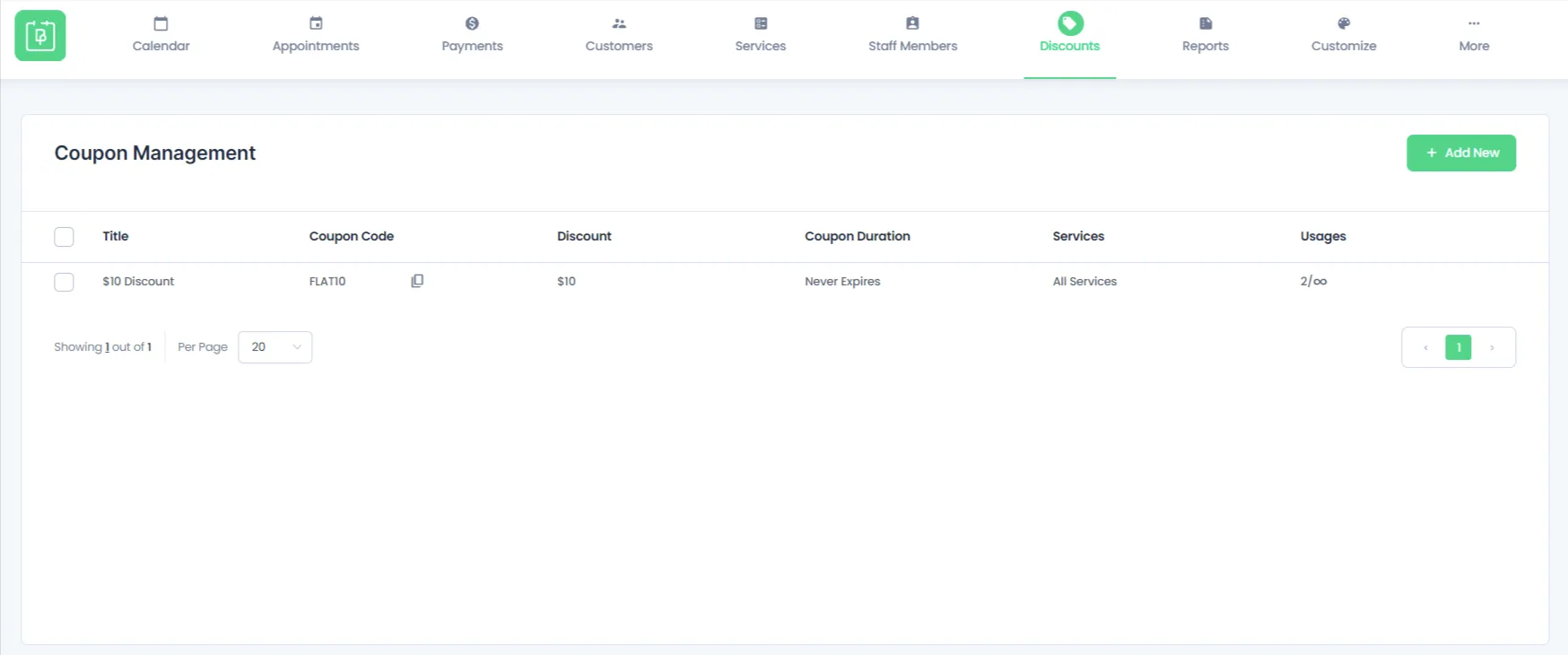
Adding a New Coupon
Click on the Add New button at the top-right corner of the Discounts page.
This will open the “Add Coupon” page, where you can configure coupon as per your liking.
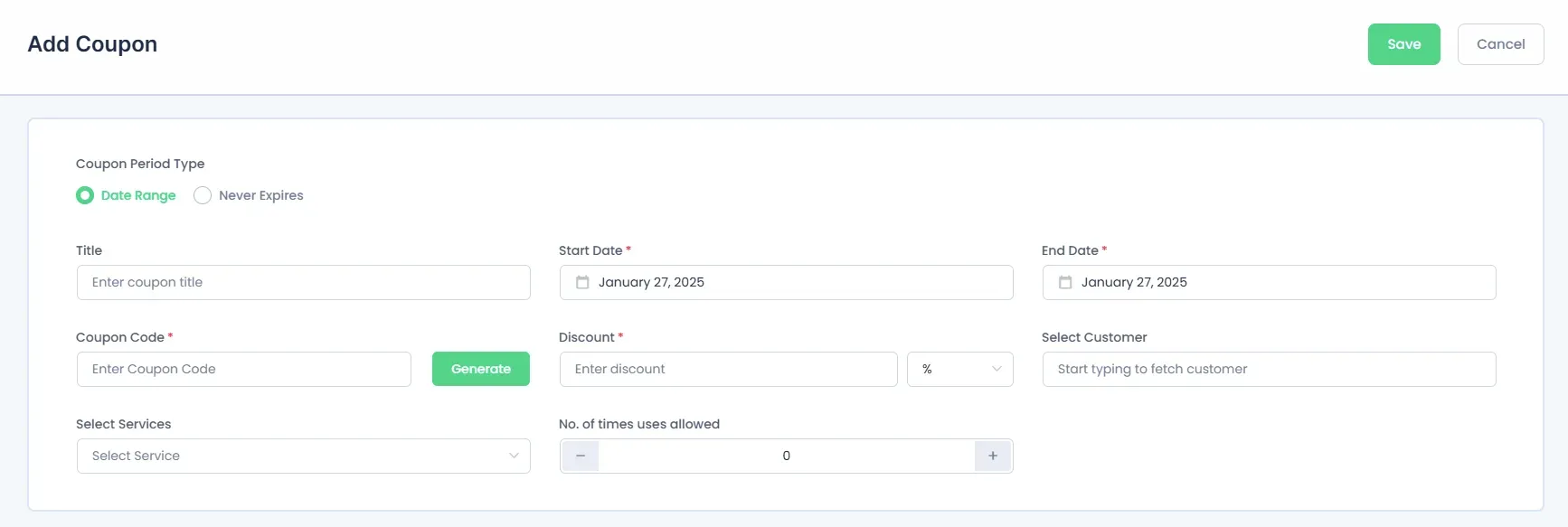
Coupon Period Type (Validity)
Choose the validity period for the coupon:
- Date Range: Define a start and end date for the coupon to be valid.
- Never Expires: The coupon will remain valid indefinitely.
Title
Enter the name of the coupon. This title is for your reference and will not be visible to clients.
Coupon Code
Here, you can either generate a random coupon code by clicking the Generate button. You can also manually enter a custom coupon code of your choice.
Discount & Discount Type
In this section, you can define the Discount Type and the Discount.
- Enter the discount amount.
- Choose the type of discount:
- Fixed Amount: The discount is a specific amount (e.g., $10 off).
- Percentage: The discount is a percentage of the total cost (e.g., 10% off).
Select Services
Assign the coupon to specific services by choosing one or more services from your list. If no service is selected, the coupon will automatically apply to all services.
Select Customer
Use this field to restrict the coupon to a specific customer. Select a customer from your list. When this option is used, only the chosen customer will be able to redeem the coupon. If no customer is selected, the coupon will be available to all clients.
Note: When the coupon is set for a specific customer they need to be logged in to redeem the same.
Number of Times Use is Allowed
Define how many times the coupon can be used. Enter the maximum number of times the coupon can be redeemed by clients. To allow unlimited usage, leave this field as 0.
Note: If you want to allow your clients to use the coupons for Unlimited Times, then simply leave the field as 0.
Advanced Discount
To use the advanced auto discount, please click here for the Advanced Discount Addon document.