Customize Booking Form
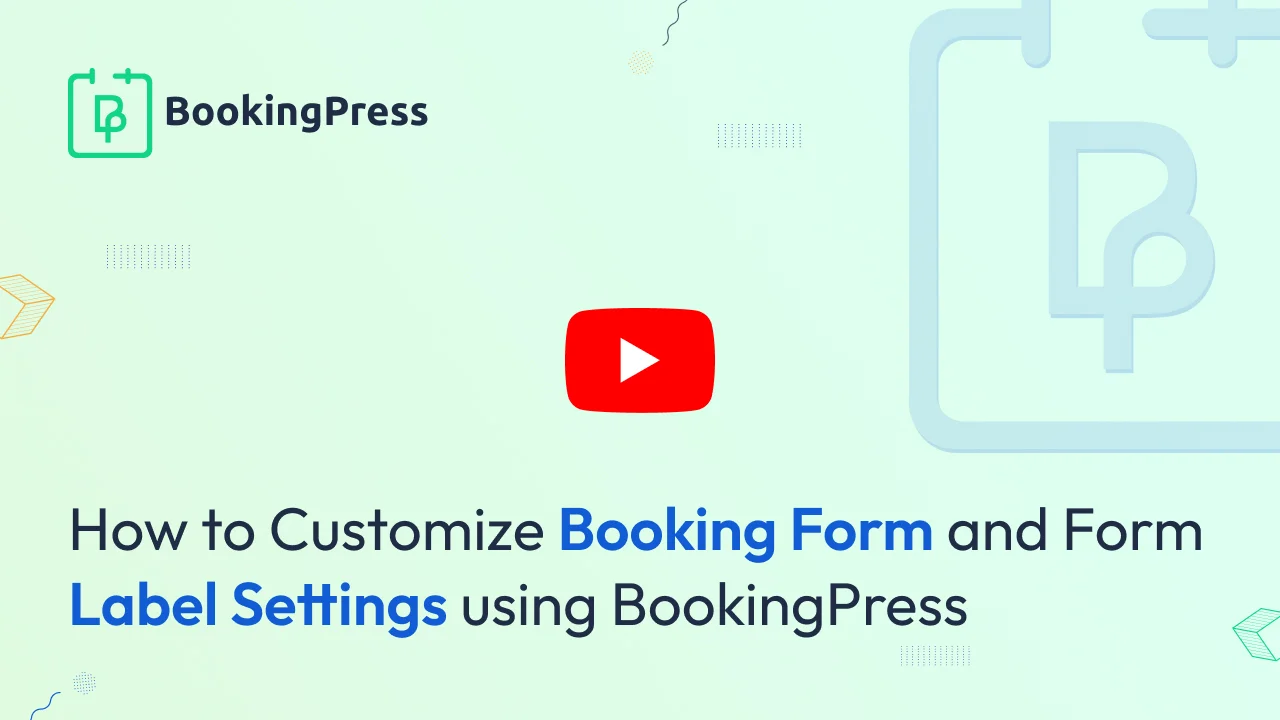
BookingPress provides a facility to customize the booking forms by going to BookingPress -> Customize -> Forms.
You can customize your form style with the following options:
- Fonts
- Main Color
- Form Colors
- Price & Button Text
- Action
1. Fonts: From this option, you can style your forms by selecting the most suitable fonts from the list of numbers of fonts.
2. Main Colors: With this option, you can select the background colors of the booking form
3. Form Colors: With this option, you can change the font’s colors of the booking form in various ways like, color before selecting an option, after selecting an option, and the fonts of the provided options.
4. Price & Button Text: This option will help you to select the font color for the price and the submit button.
5. Action: With this option, you can add Custom CSS and you can reset the form settings back to the default style of the form.
Form Options (Customization) :
You will find a list to customize various form options from BookingPress -> Customize -> Form at the left side panel of the page.
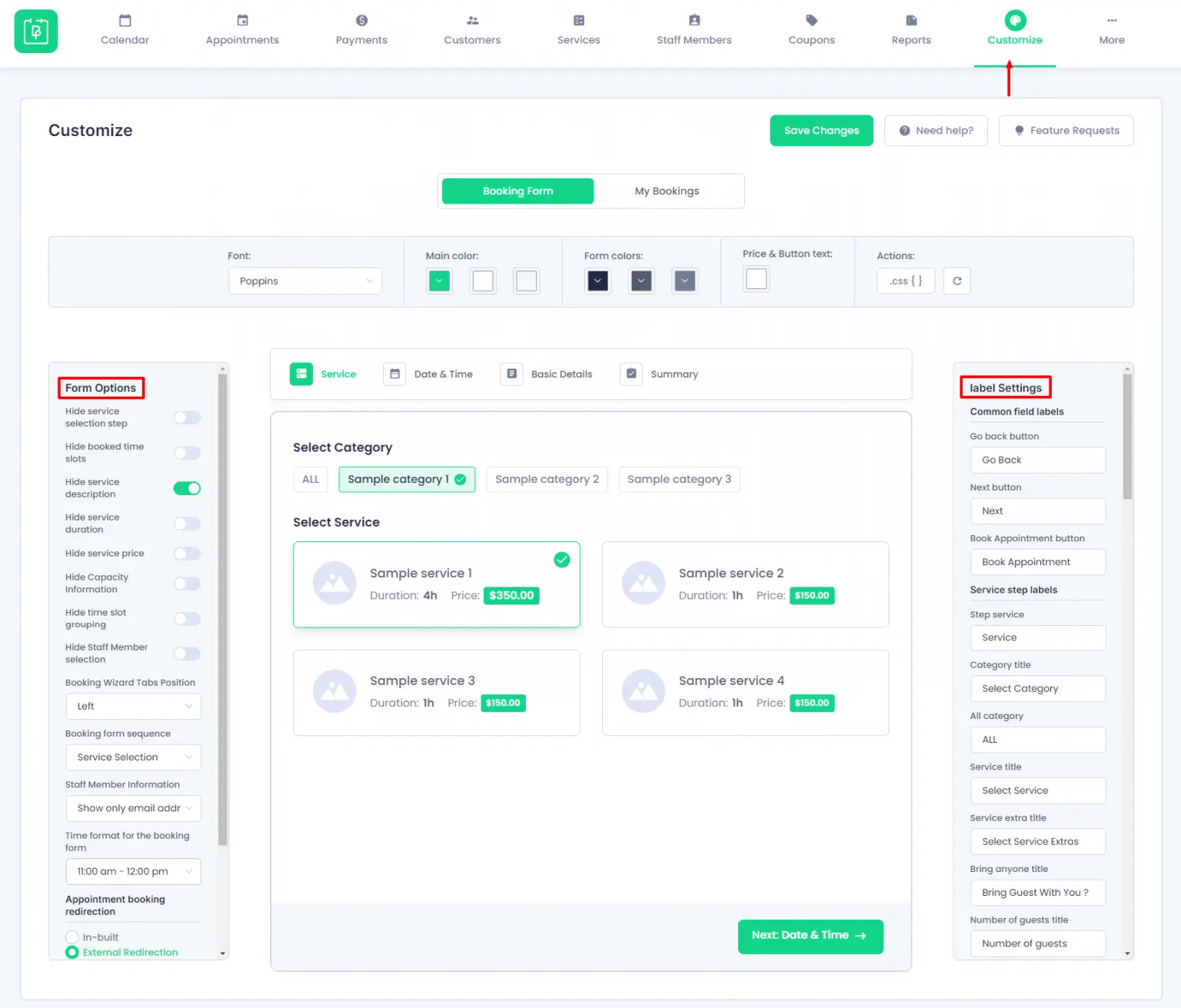
From here you will get many options to enable/disable according to the requirement, the options are as follows:
- Hide Service selection step
- Hide booked time slots
- Hide Service Duration
- Hide Service Price
- Hide Time slot Grouping
- Hide Staff Member selection
Other than that, BookingPress online booking plugin also provides options to change the look at front-end:
1. Booking Sequence Form: This option will help you to select the booking sequence form if you want the clients to select the staff members first and then the services, then you can select the “Staff Member Selection” option from here.
2. Booking Wizard Tab Position: With this option, you can select whether you want to display your booking wizard tab at the form’s left side or at the top.
Or you can do vice-versa by selecting the “Service” first and then after we can select the staff members assigned to the service.
3. Enable Search option: BookingPress provides you the option to add a search feature on your Service, Staff, and location steps. From the Drop Down below you can select the steps where you would like to include the search option.
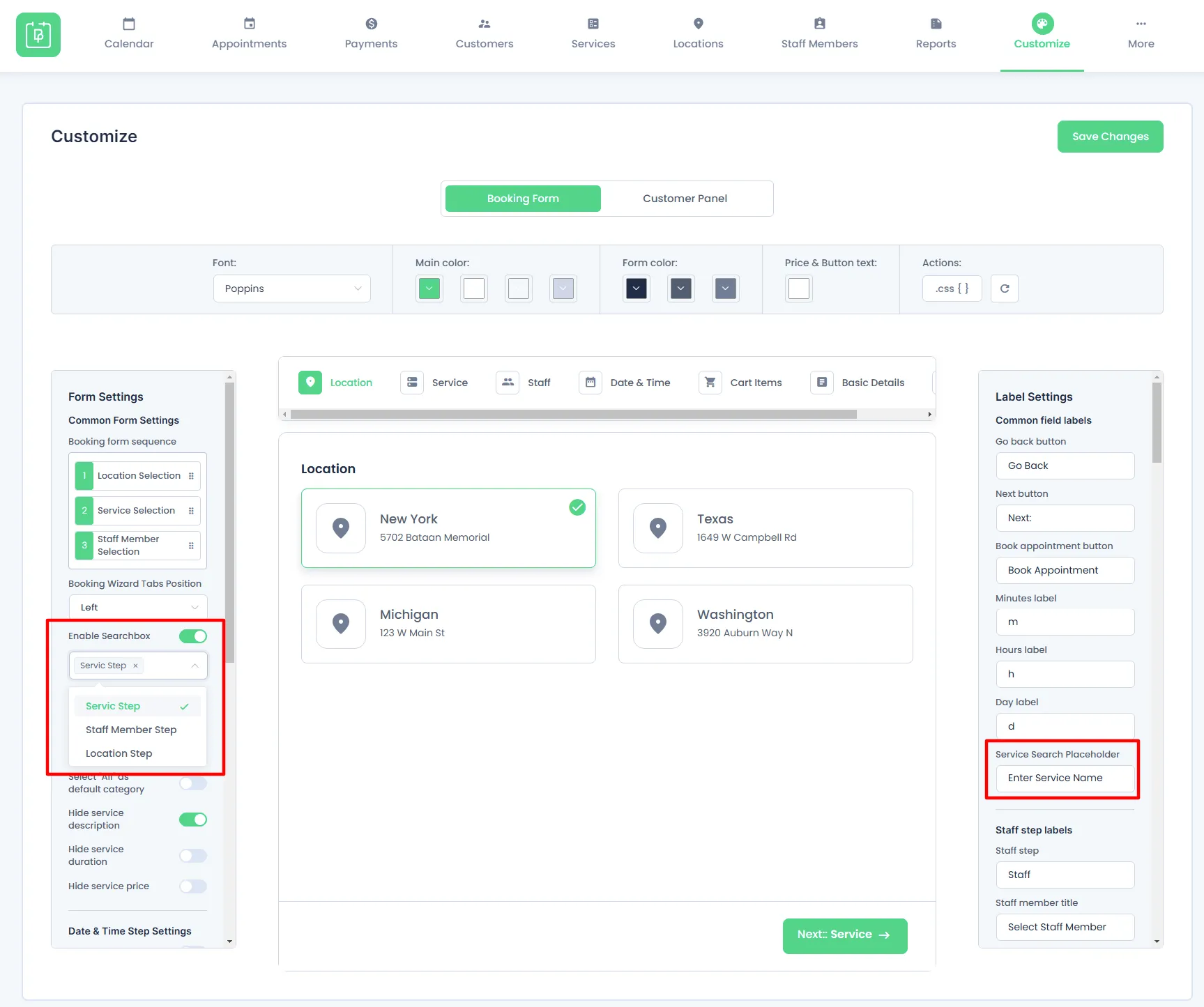
4. Service Step Settings: Here, you can customize Service related customization.
- Hide service selection step: When this is enabled the Service Selection step will be hidden
- Select “All” as default category: This will preselect “all category” on the Booking form.
- Hide service description: This will hide the service description in the Booking Form.
- Hide service duration: When this is enabled the Service Duration will be hidden on the Service Selection step
- Hide service price: This will hide the service price in the Service Selection step.
5. Date & Time Step Settings: Here you can alter the Date and Time slot step appearance in the front-end
- Hide booked time slots: This will hide the booked timeslots in the Date & Time Selection step
- Hide time slot grouping: If you wish to hide the Timeslot grouping (Morning, Afternoon, Night), you can enable the same.
- Hide Capacity Information: When this is not enabled the number of slots left won’t appear in the Date and Timeslot selection step.
- Time slot styling: Here you can configure the format you want the timeslots to appear.
6. Appointment Booking Redirection: This option lets you select the redirections after the appointment is booked or fails.
There are two different options to redirect the users:
- In-built: With this option, you can show a custom message on the same page of the form whether after the successful booking of the appointment or when the appointment booking fails.
- External Redirection: With this option, you can redirect the users to any of the external pages set according to the condition of successfully booking of the appointment or if the booking attempt fails.
Label Option (Customization) :
You will find a list to customize various label options from BookingPress -> Customize -> Form at the right side panel of the page.
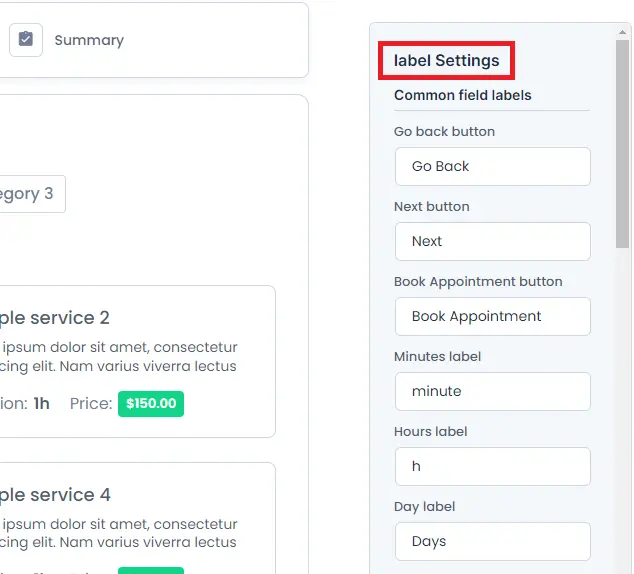
Common Field Labels:
From this section, you can commonly change labels for three options:
- Go Back Button
- Next Button
- Book Appointment
You can change the label according to the text you want to show
- Minutes label
- Hours label
- Day label
You can set the service duration labels (Minutes, Hours, and Days label) and it’ll be displayed in the service duration label on the service selection step.
You can also change the labels according to the booking steps. Booking steps are divided into 4 parts:
- Service
- Date & Time
- Basic Details
- Summary
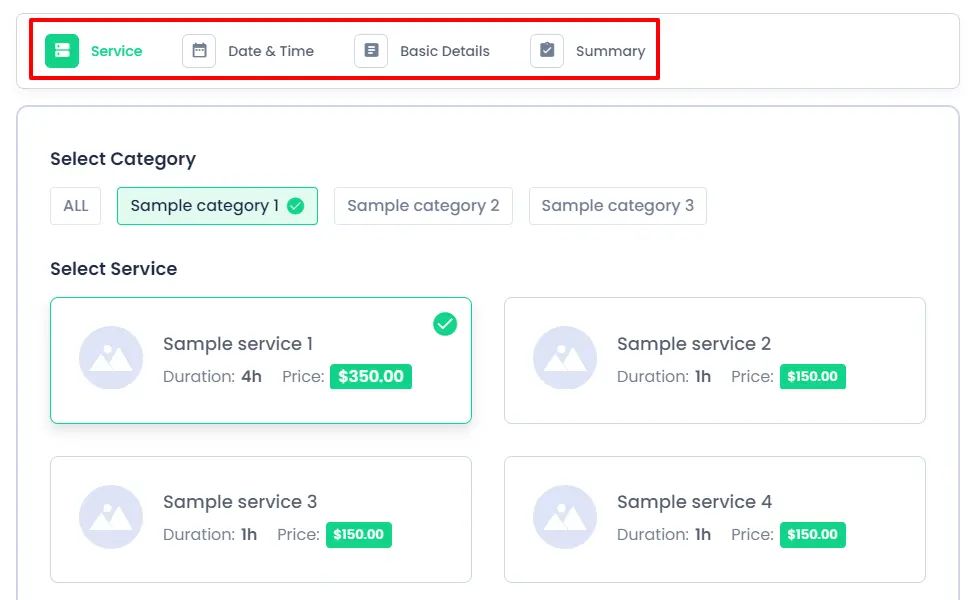
1. Service :
You can change the service label under Step 01 labels under label settings.
From here one can change the main label of the Service, then you can change the Category Title, Service Title, Label for Service Duration, and Label For Price.
2. Date & Time:
You can change the Date & Time label under Step 02 labels under label settings.
Apart from the Date & Time label, one can change the labels for Time Slot Title, Morning Time Slot Title, Afternoon Time Slot Title, Evening Time Slot Title, Night Time Slot Title.
3. Basic Details:
You can change the Basic Details label under Step 03 labels under label settings.
4. Summary:
You can change the Summary label under Step 04 labels under label settings.
From here, you can also change the Summary Description, Summary Service title, Date & Time Summary Title, Customer Summary Title, Total Amount Title, Payment Method Title.