Email Notification Settings Available in BookingPress
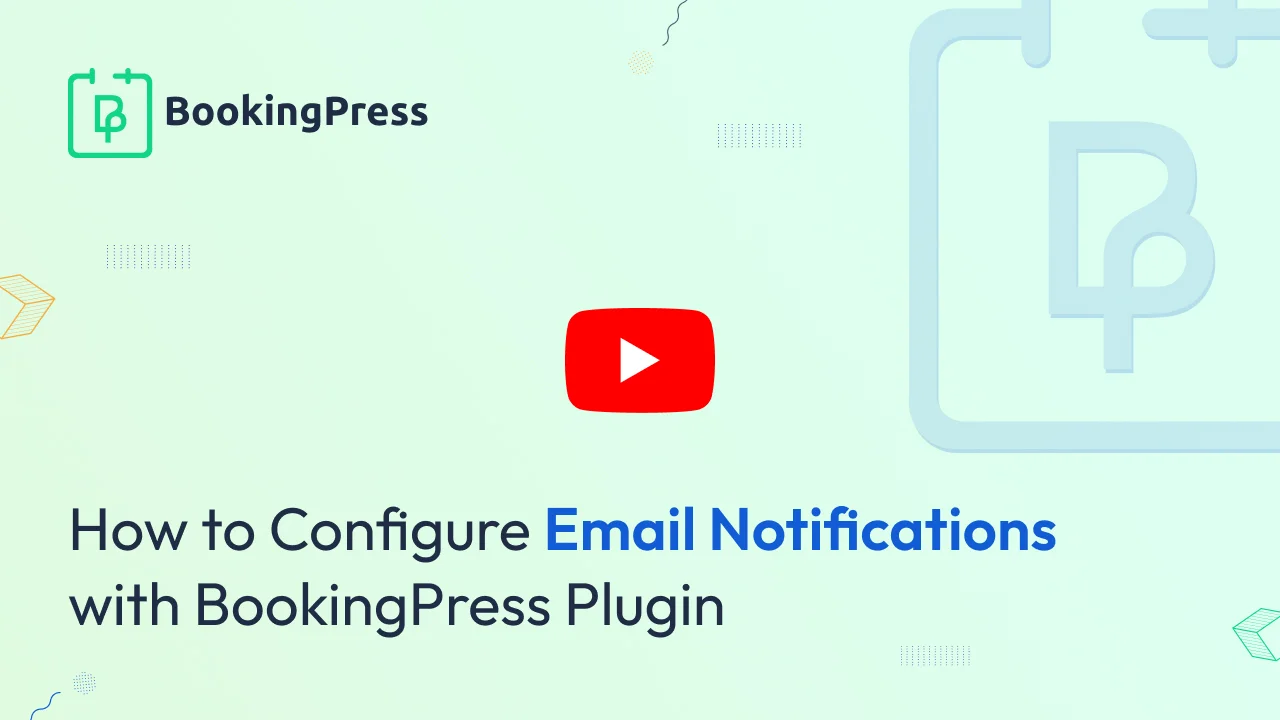
Mail Service
Please select one of the email services to send email notifications.
Options available are:
- PHP Mail
- WP Mail
- SMTP (Simple Mail Transfer Protocol)
- Google/Gmail
Please take note that it is highly recommended that you use SMTP because emails sent with PHP Mail are generally flagged as spam and also it takes time to send emails.
Sender Name: This option is used to set the sender name in all email notifications that will be sent from the system.
Sender Email: This option is used to set the sender name in all email notifications that will be sent from the system.
Admin Email: This option is used to send email notifications to the admin.
SMTP Settings
Let’s understand how to configure SMTP for Gmail, but you can set it for other email services that support SMTP. When you select the SMTP option from “Mail Service”, the below inputs will be displayed.
An Outlook SMTP configuration example:
- Host Name: smtp-mail.outlook.com
- Port: 587
- Secure Connection: TLS
- Username: Your Outlook email address
- Password: Your Outlook email password
Note: SMTP configuration details will be different for each SMTP provider. Kindly confirm the details with your SMTP provider.
Once you set the above options, you can test your SMTP connection status. Whether it got successfully connected or not. You can test it by sending a test email to any email address where you can check if the email is received or not.
Send Test Email Notification
To – Send test email notification To this address
Message – Test email notification message
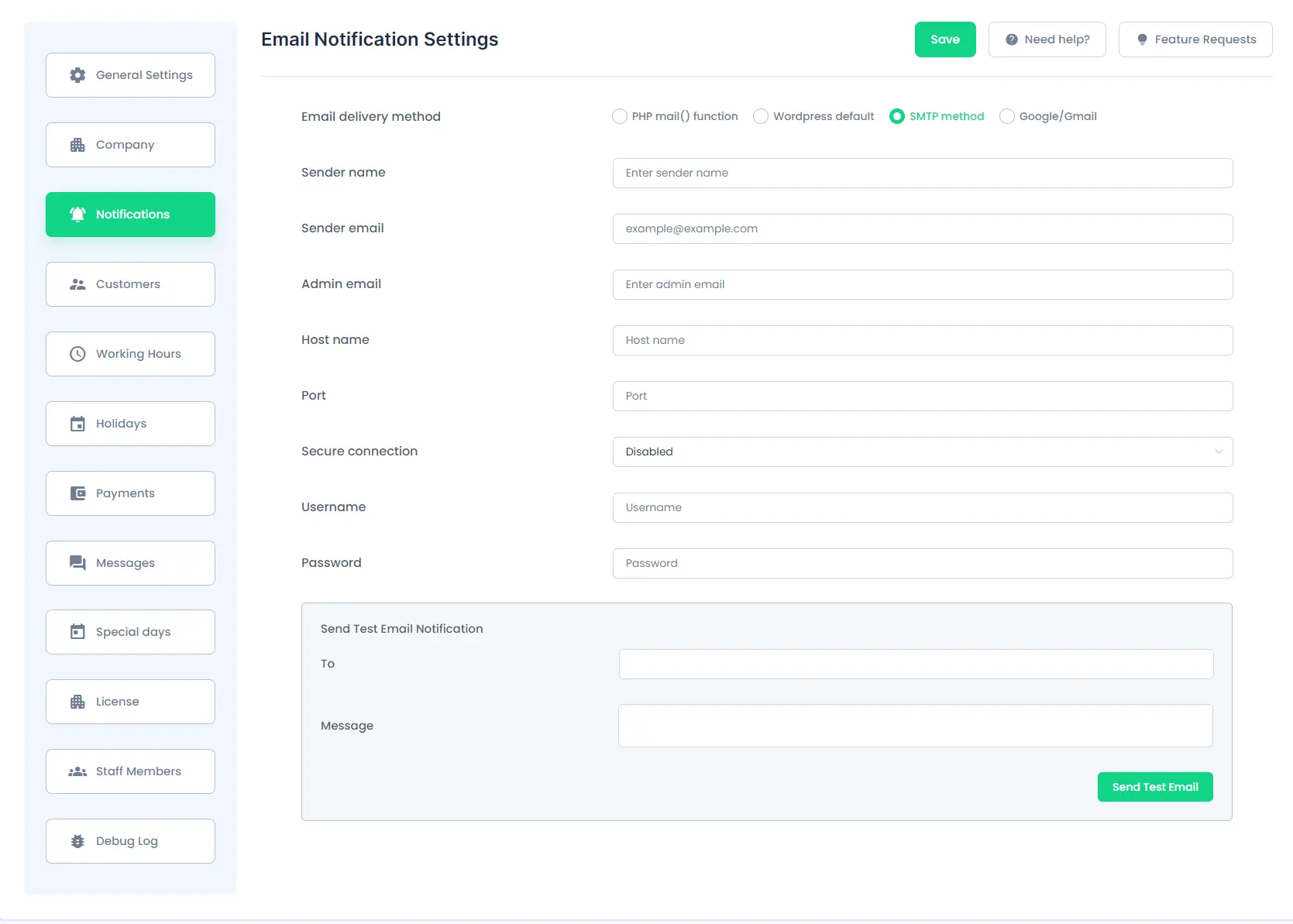
Setup Google / Gmail
To configure the Email delivery via Google/Gmail, go to BookingPress -> Settings -> Notifications and select the Google/Gmail option.
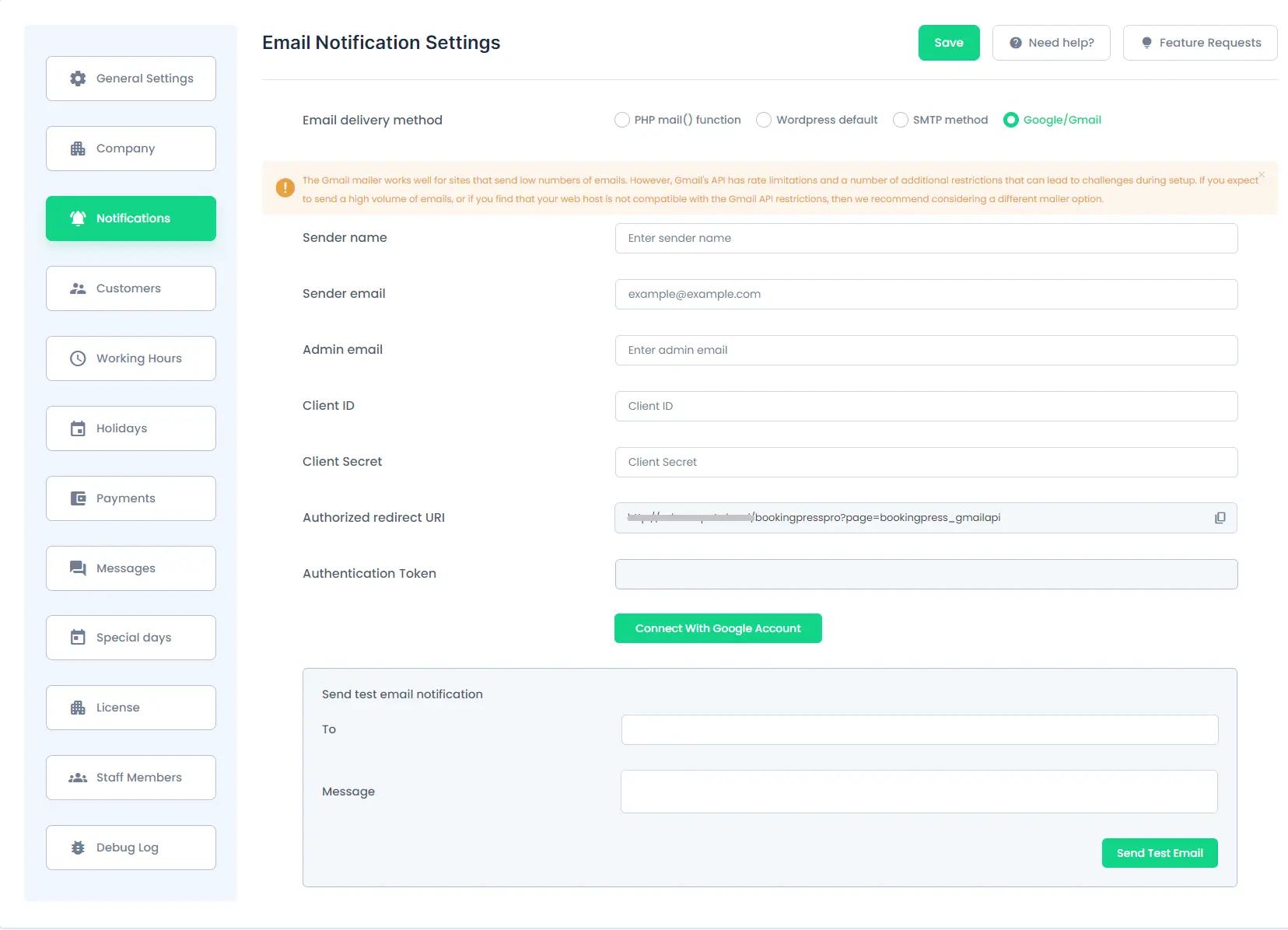
To get a new Client ID & Client Secret please follow the steps given below.
- Go to the Google API Console
- From the project drop-down, select an existing project, or create a new one by selecting Create a new project.
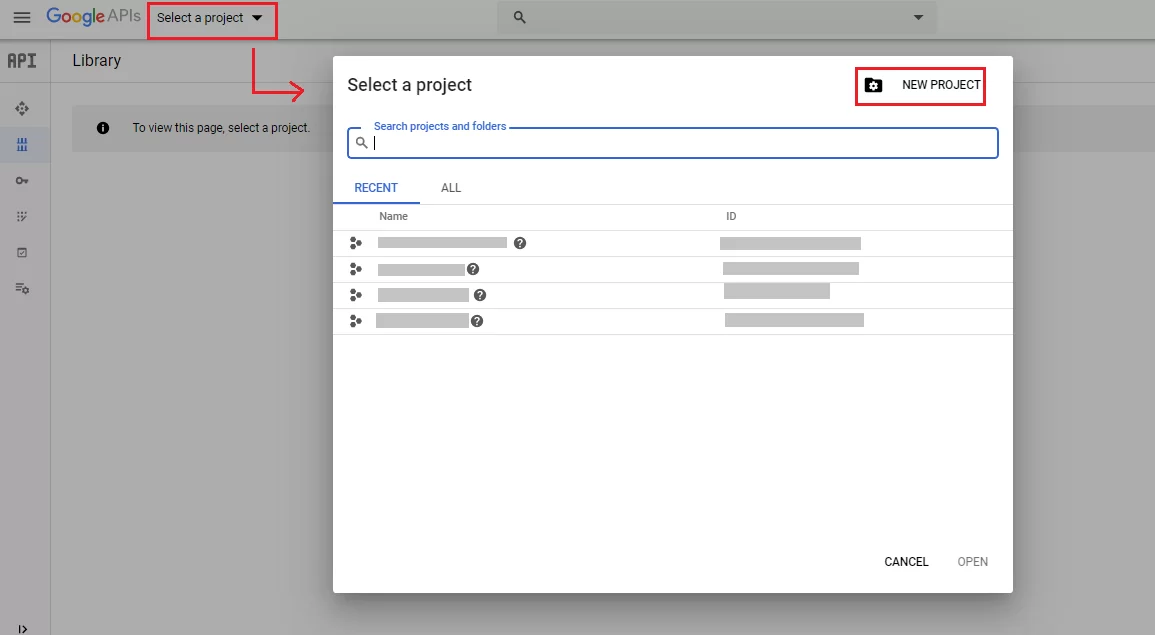
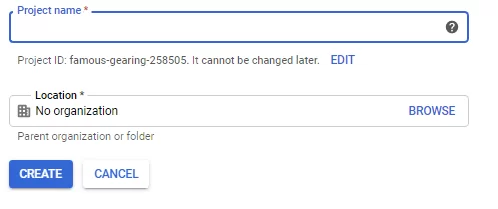
- After adding/selecting the project, click on the ‘Library’ option from the left sidebar and search for the Gmail API
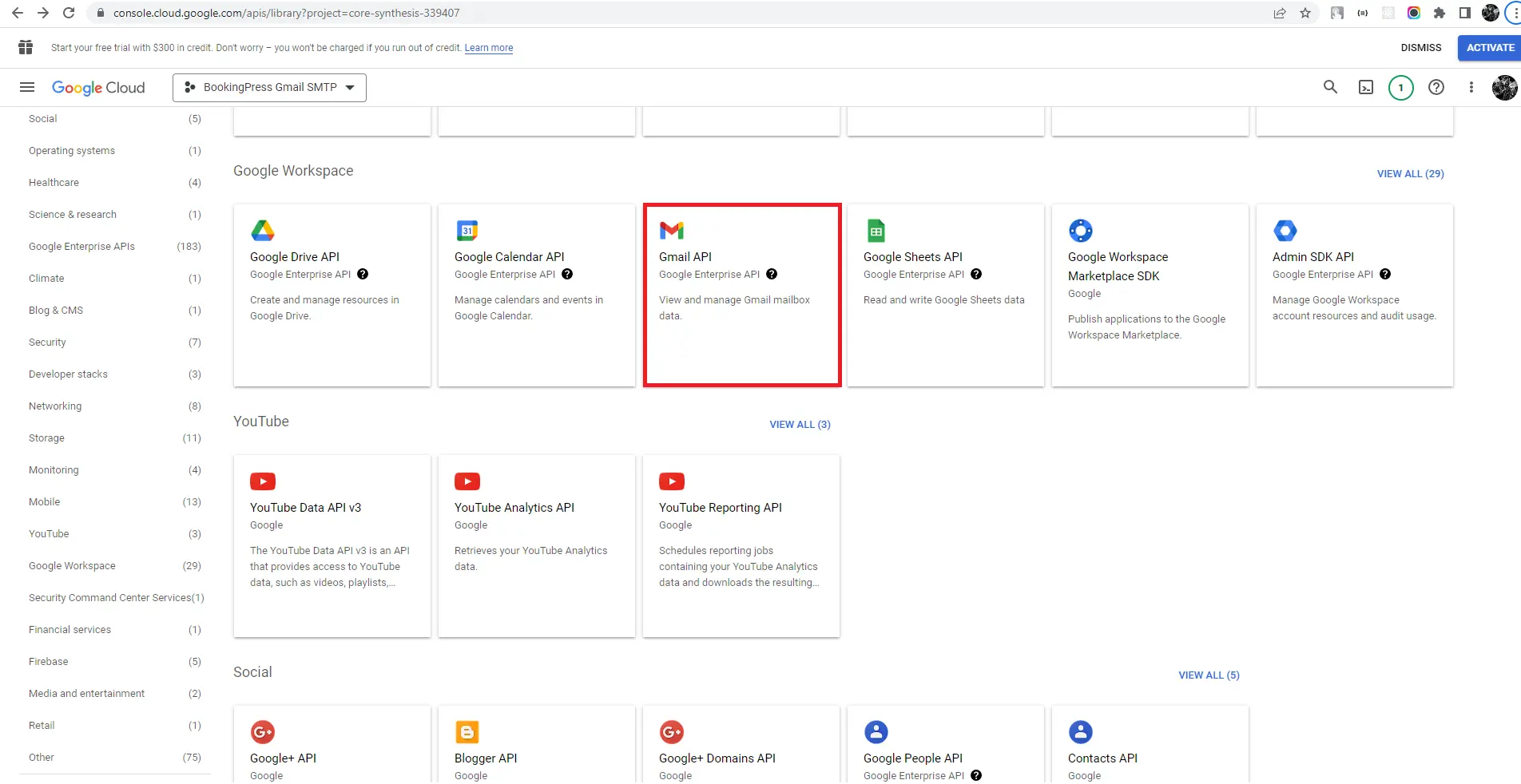
- Click on Gmail API
- If the Gmail API is not enabled, then click on the ‘Enable’ Button and then click on ‘Manage’.
- In the sidebar under “API & Services”, select Credentials, then select the OAuth consent screen tab. Choose an Email Address, specify a Product Name, and press Save.
- In the Credentials tab, select the Create credentials drop-down list, and choose OAuth Client ID
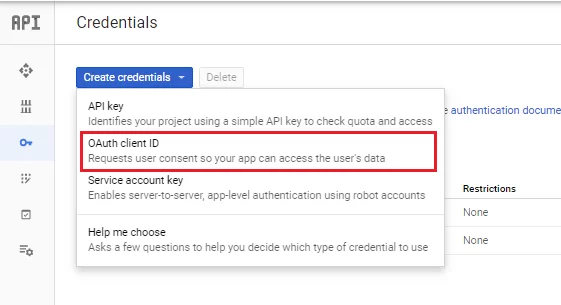
Under Application type, select Web application. Register the origins from which your app is allowed to access the Google APIs, as follows, and set redirect URIs. An origin is a unique combination of protocol, hostname, and port. You will be able to get the Gmail redirect URL from BookingPress -> Settings -> Notifications at Authorized redirect URI.
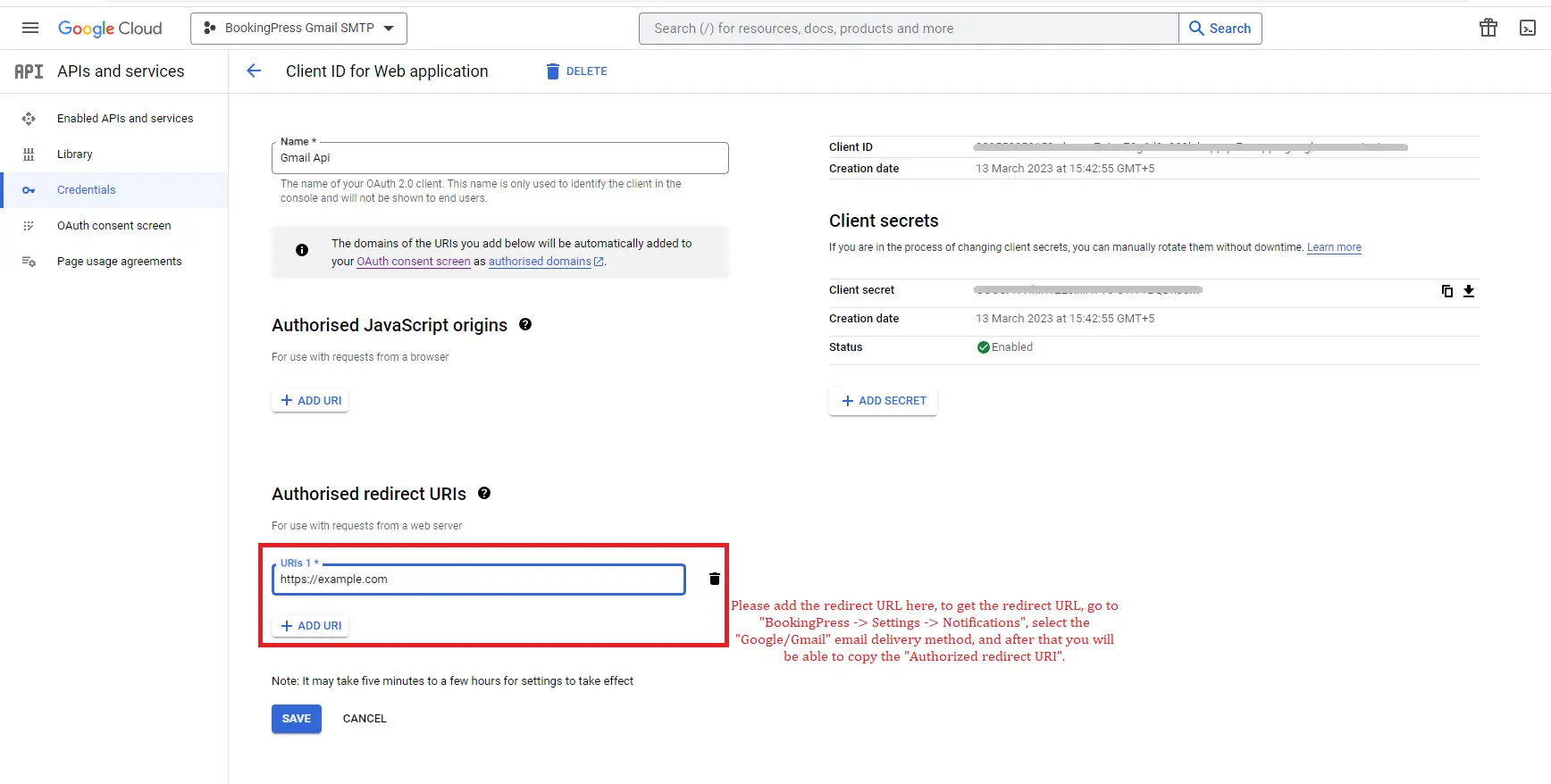
Set the Authorised Redirect URI, and you’ll get the Client ID and Secret from the right panel. Copy the Client ID and Secret and use it in the BookingPress -> Settings -> Notifications Settings -> Under the Google/Gmail tab.
Save the Settings on Google Console as well as in the BookingPress after setting up the Client ID and Secret. and then you need to click on the ‘Connect with Google Account’ button in the BookingPress Settings.
It’ll ask you to log in to your account and permission and after completing the process, the ‘access token’ will be filled up automatically. Save the settings and now you can use the Connect Google/Gmail account for sending email notifications within BookingPress.
FAQ’s
➤ If E-mails are not being delivered
If the PHP mail function or the default WordPress mail function is not working due to server issues, we recommend using the BookingPress SMTP or Google/Gmail method for reliable email delivery. These settings can be found at BookingPress -> Settings -> Notifications. Follow the instructions in our documentation to set up SMTP or Google/Gmail
➤ SMTP Connect() Failed
When facing this error, it usually indicates a problem with establishing a connection to the SMTP server. Here are some common reasons and steps to resolve the issue:
1. Check SMTP Configuration:
Ensure that the SMTP settings, including host, port, username, password, and encryption method, are correctly configured in BookingPress settings.
2. SMTP Server Status:
Confirm that the SMTP server is operational and accepting connections. Contact your email service provider or SMTP host for assistance if needed.
➤ SMTP error: Could not connect to SMTP host
Follow these steps to troubleshoot and resolve the issue:
1. Verify SMTP Hostname and Port:
Double-check the SMTP hostname (e.g., smtp.example.com) and port number (e.g., 587 for TLS/SSL) configured in your Email Notification Settings. Ensure accuracy and correctness.
2. Verify Username and Password:
Confirm that the username and password provided for SMTP authentication are correct. Verify the credentials against those provided by your email service provider.
3. SSL/TLS Configuration:
If your SMTP server requires a secure connection (SSL/TLS), ensure that the appropriate option is selected in the Secure connection setting. Choose the appropriate encryption method based on your SMTP server’s requirements.
➤ ‘From’ email address does not match SMTP username
This error typically occurs when the “sender” email address configured in your BookingPress settings does not match the SMTP username used for authentication. Here’s what to do:
1. Update ‘sender’ Email Address:
Ensure that the “sender” email address set in BookingPress notification settings matches the email address associated with the SMTP username. This helps maintain consistency and prevents authentication errors.
2. Check SMTP Username:
Verify that the SMTP username provided for authentication matches the username field used in the “username” field. Double-check the credentials against those provided by your email service provider.
➤ No supported authentication methods found in SMTP
This error often occurs due to incorrect email credentials or misconfigured SMTP settings. Follow these steps to troubleshoot and resolve the issue:
1. Check Email Credentials:
Ensure that you’re using the correct email address and password for authentication. Double-check the credentials to avoid typos or errors.
2. Verify SMTP Settings:
Confirm the SMTP server address, TLS Port number, or SSL Port number with your email service provider. Ensure that the SMTP settings in BookingPress match the requirements provided by your email service provider.
➤ The requested authentication method “$authtype” is not supported by the server
If you’re using SSL/TLS for secure connections, it’s essential to check your SMTP Secure connection settings in the Email Notification Settings. Here’s what to do:
1. Verify Secure Connection Settings:
Ensure that the SMTP Secure connection setting in BookingPress Notification Settings is configured correctly. Select the appropriate option for SSL/TLS encryption based on your SMTP server’s requirements.