Payments
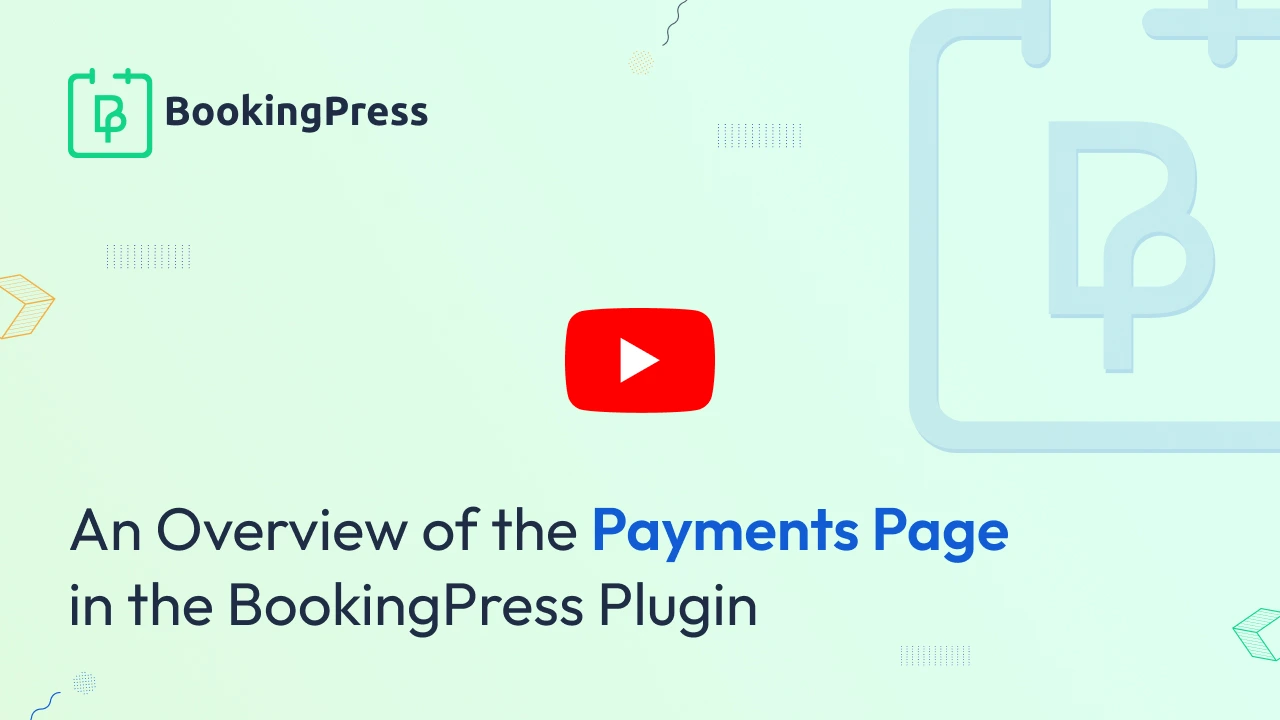
List Payments
On this page, you will be able to see all the necessary information about payments. You can set the number of records to be displayed on the page, select the required number in the “Default items per page” in the General Settings.
You can filter payments by setting the date range you require, selecting customer name, service name and payment status from the dropdown available at the top of the page. You can also filter the payments by selecting the Staff Member’s name from the drop-down.
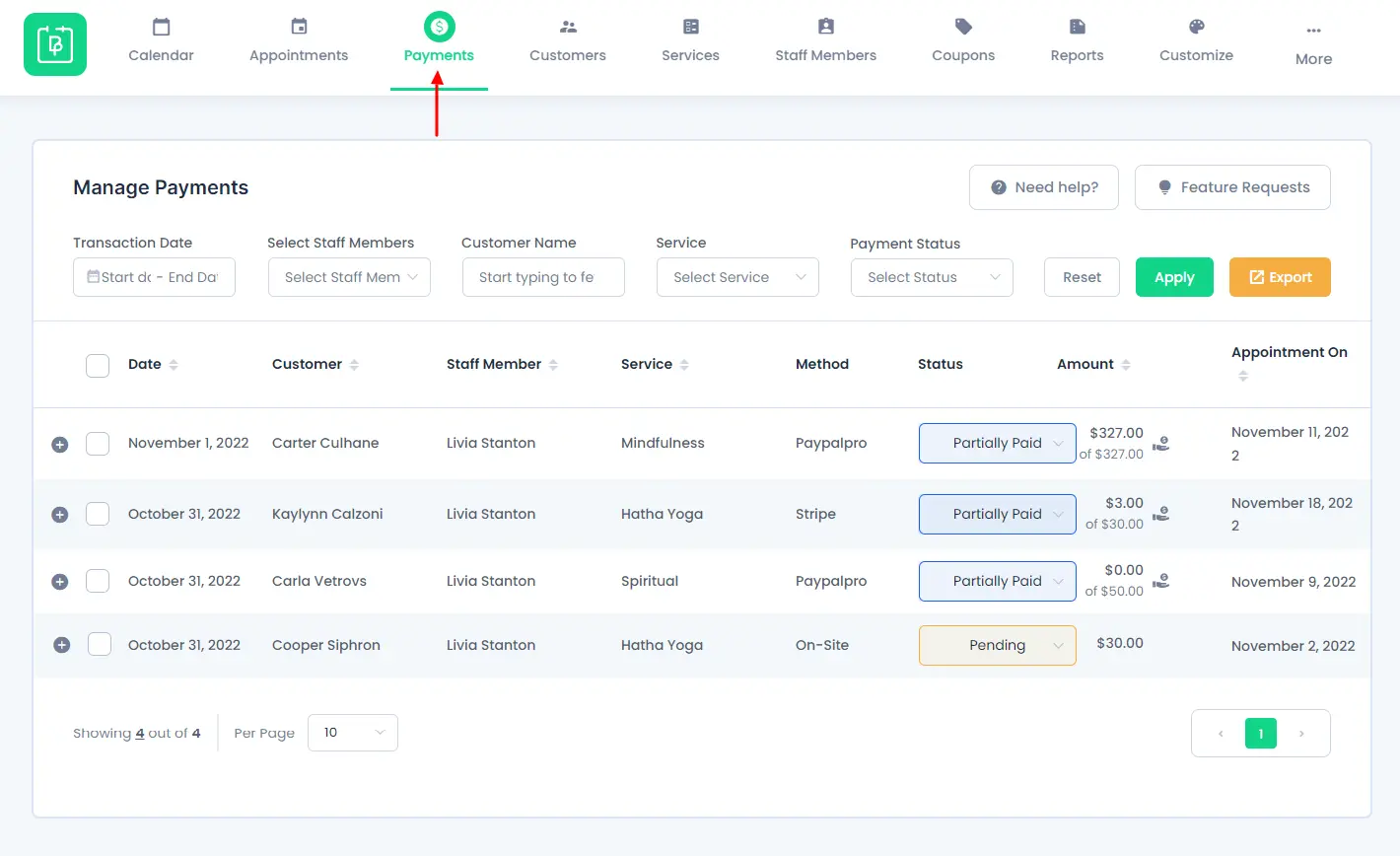
View Payment
If you want to view further information about the specific payment, hover over any payment record and just click on it and you will see a modal with all the information about that payment transaction with the necessary information included like “Service name, Date, Time, Price, and assigned Staff Member”. From here you will also be able to see the payment summary.
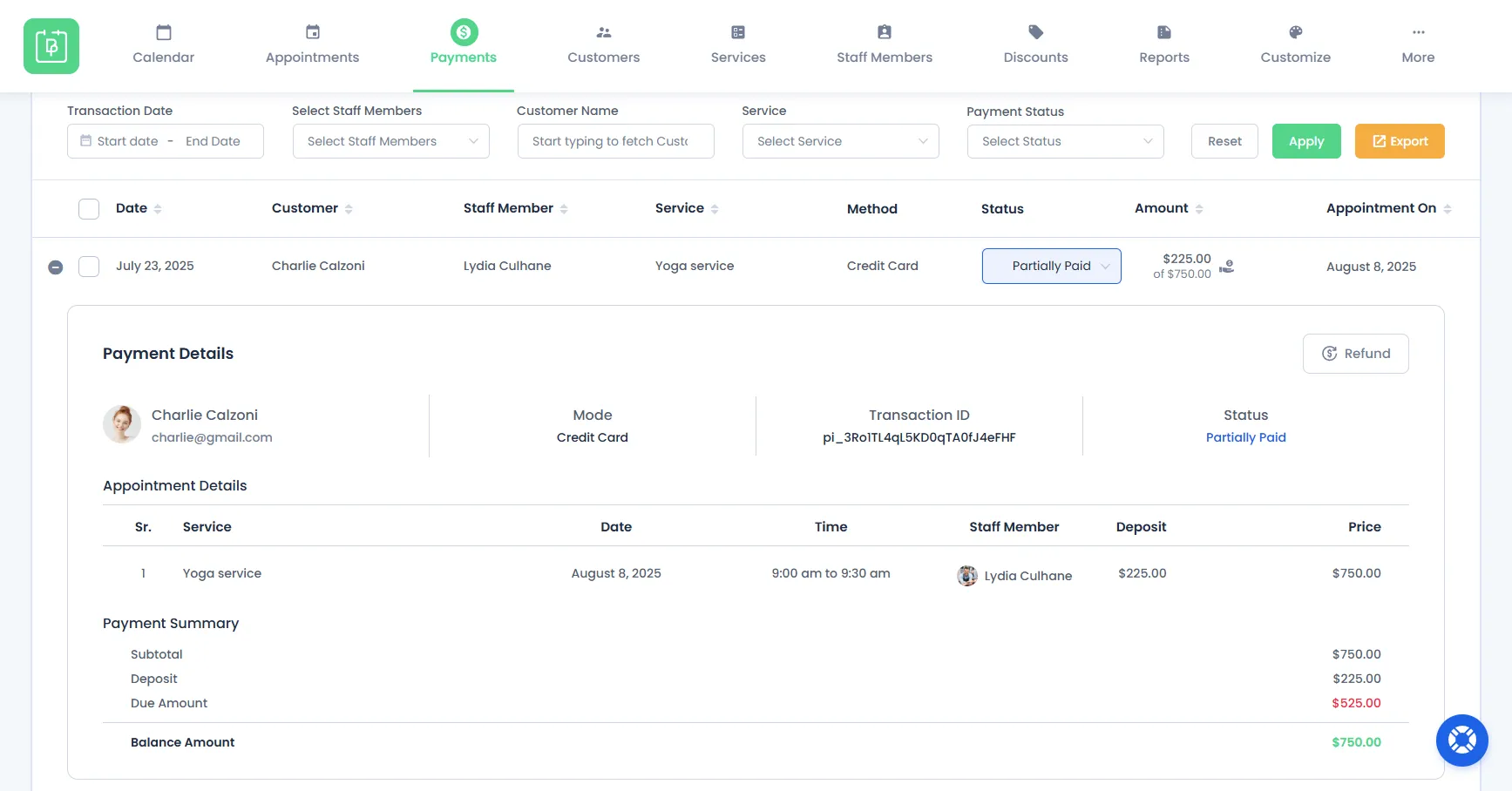
Send Payment Link:
Clicking on this option will send an Email Notification to the registered mail address of the user regarding making a payment with a link through which the customer can pay the amount to finalize the booking of the appointment.
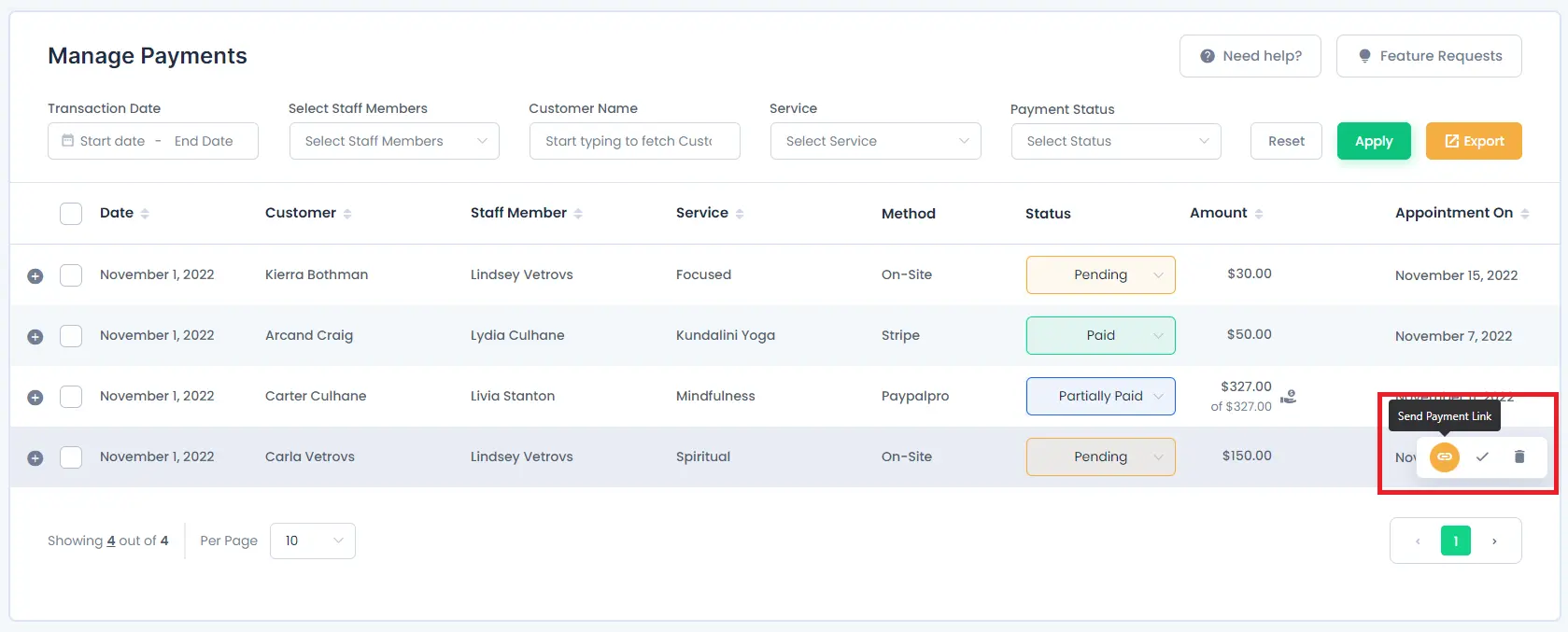
Adding Additional Amount:
The Additional Amount feature allows the admin to add extra charges to an existing payment when a customer purchases additional charges after booking.
How to Add an Additional Amount?
In the Manage Payments section, locate the specific payment record for which you want to add an additional charge.
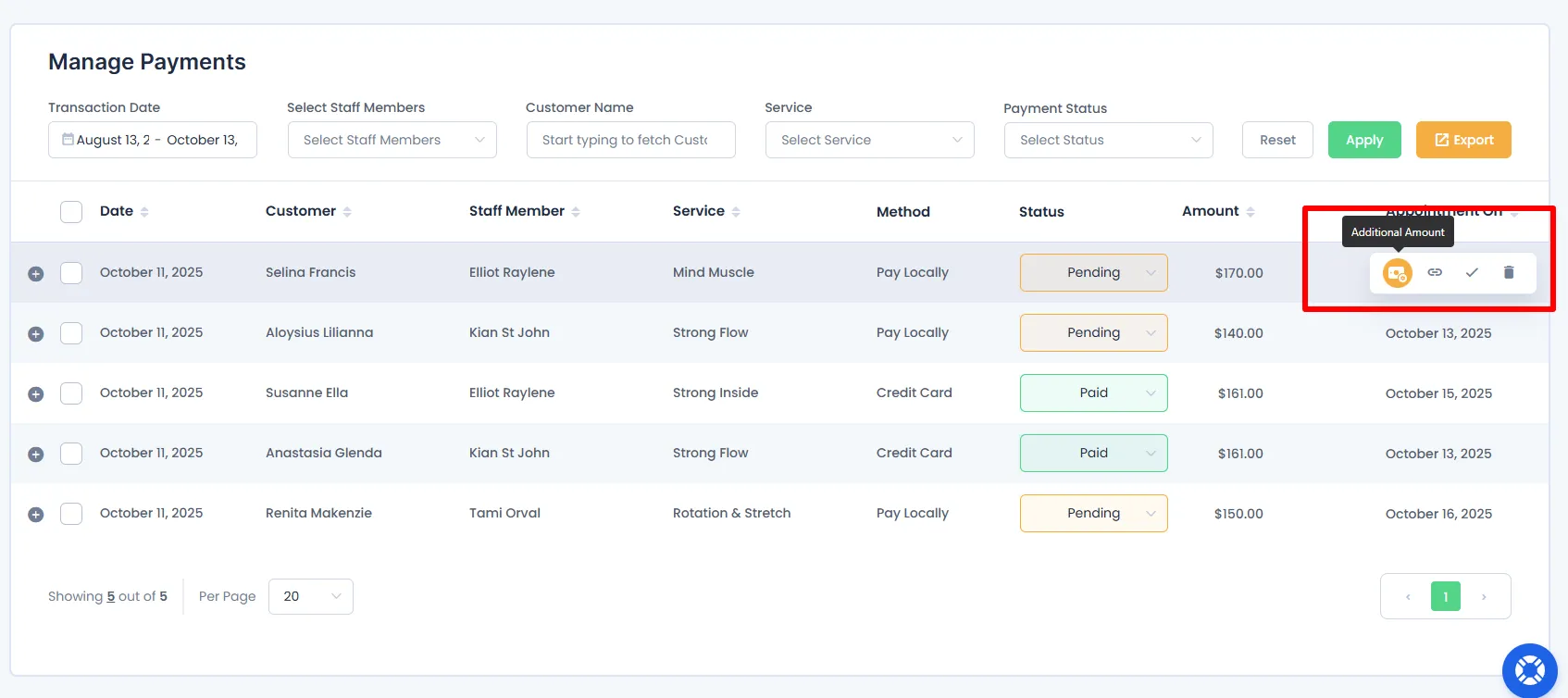
A popup will appear to add Additional Amount. In this popup, you will find the following fields:
- Details: Enter the reason or note for adding the extra charge (e.g., “Extra charges added – Hair treatment”).
- Amount: Enter the additional amount to be added to the existing payment.
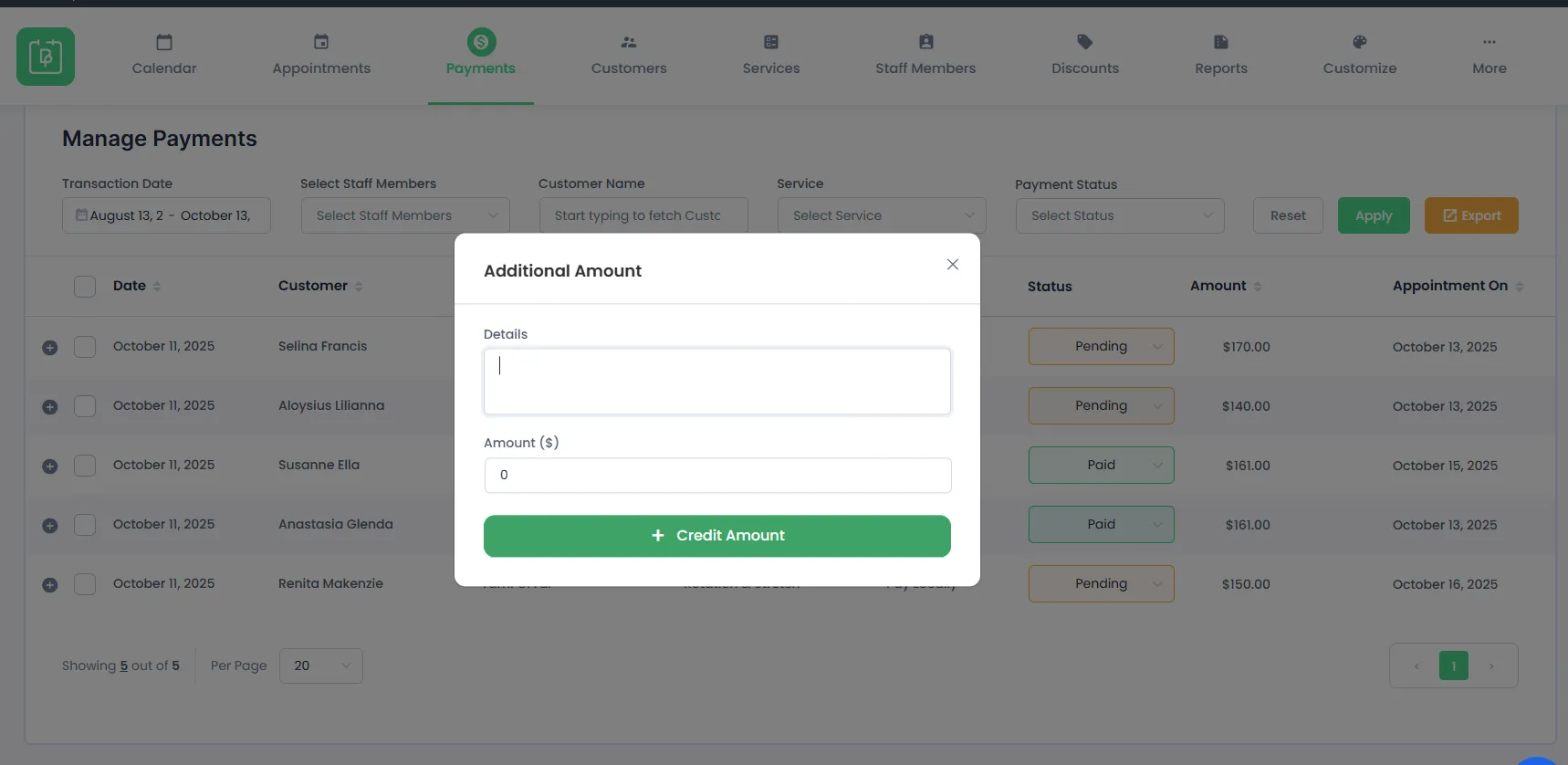
After entering the details, click on the + Credit Amount button to save the changes.
Notes:
- The additional amount will be automatically added to the total payment for that appointment.
- In case Tax addon is activated tax amount will be added automatically based on tax percentage and additional amount added.
- You can view the updated total under the Payment Details section.
- This feature helps keep post-booking service adjustments transparent and properly recorded.
Delete Payment
To delete a specific payment, hover over that payment and it will open an action bar that has a “Delete” icon. Click on that icon and it will ask for the confirmation to delete. Click on the “Delete” button from the confirmation box and it will delete that payment right away.
You can delete multiple payments by checking the payments you want to delete.
The dialog box with the options will display at the footer when you check at least one payment that you want to delete. Once you are sure you want to delete the payments, hit the “Go” button and it will delete the selected payments.
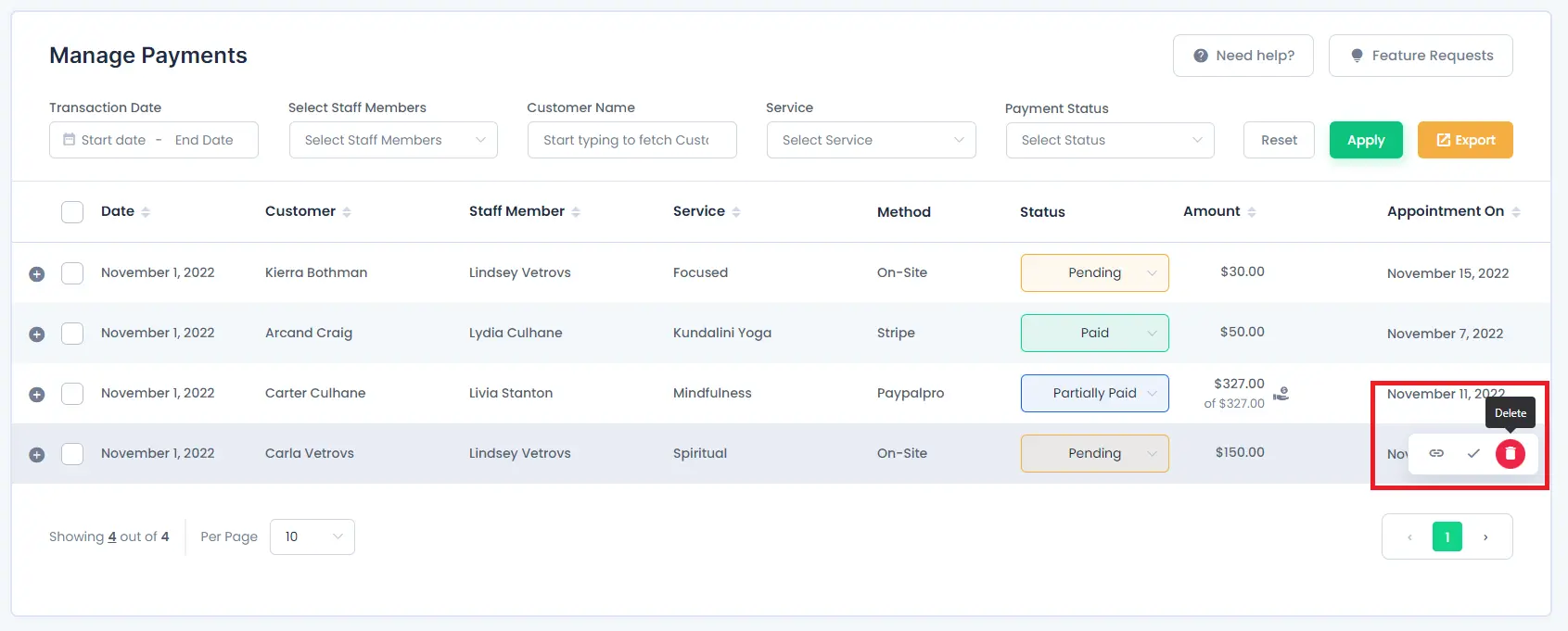
You can delete multiple payments by checking the payments you want to delete.
The dialog box with the options will display at the footer when you check at least one payment that you want to delete. Once you are sure you want to delete the payments, hit the “Go” button and it will delete the selected payments.
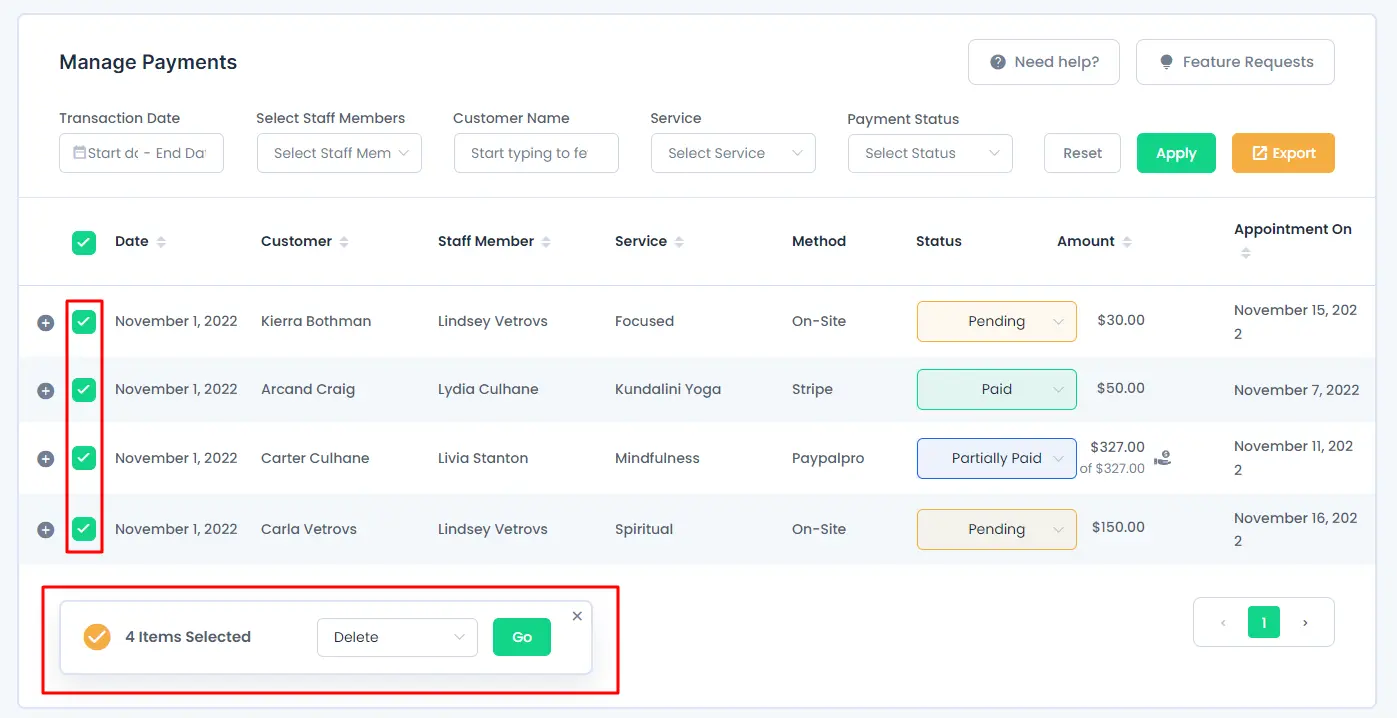
Export
You can also be able to export all the data of the payments by clicking on the Export button from the top right corner.