Getting Started with BookingPress – WordPress Appointment Booking Plugin
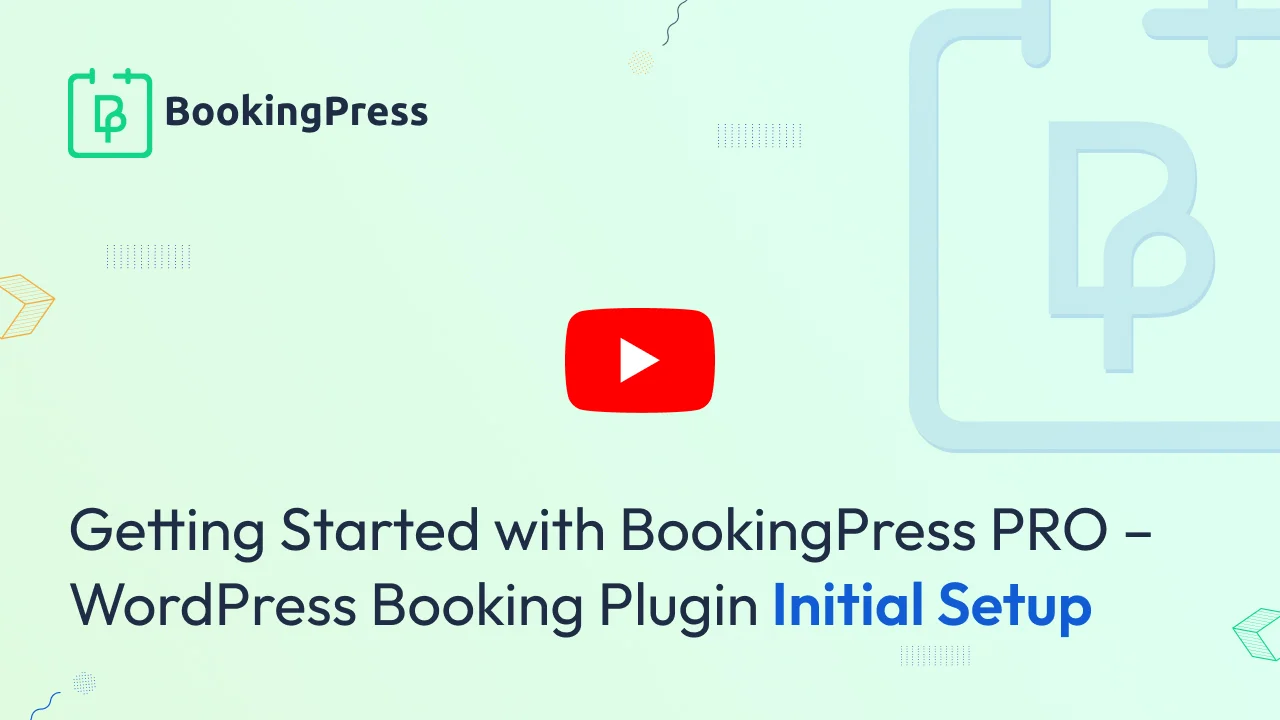
Starting to work with the BookingPress plugin is easy. All you need to add is at least one service and you can start using booking forms.
In this article, we will quickly run through the fastest configuration and use case for accepting online bookings in the easiest way.
STEP 1: Adding a service
- The first thing to do is to add a service to the plugin, i.e. the service that customers will book through the front-end of your website. To add a service, open the WordPress admin panel with an administrator user account, and go to
BookingPress » Services:
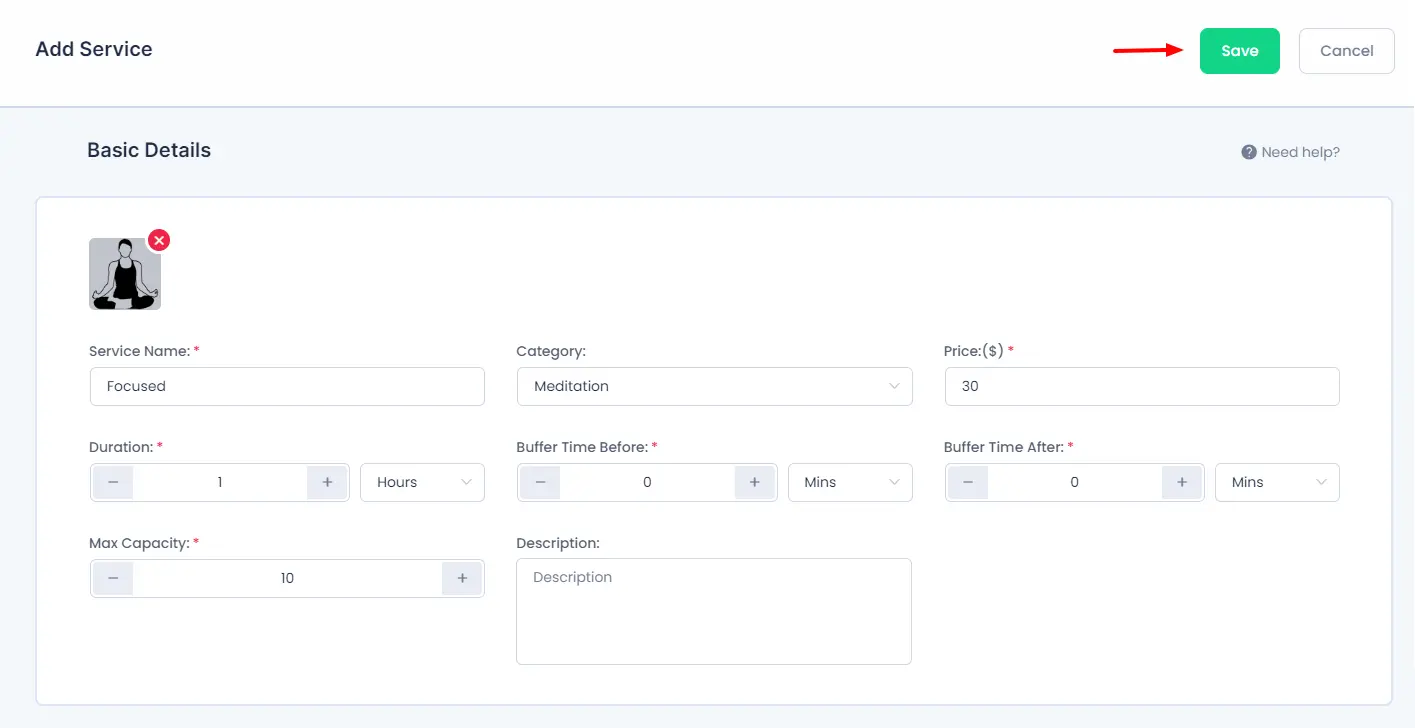
- Once you are on that page, you need to click on the manage categories button. Click the “Add New” button:
- Give a name to the new category and then click the “Save” button.
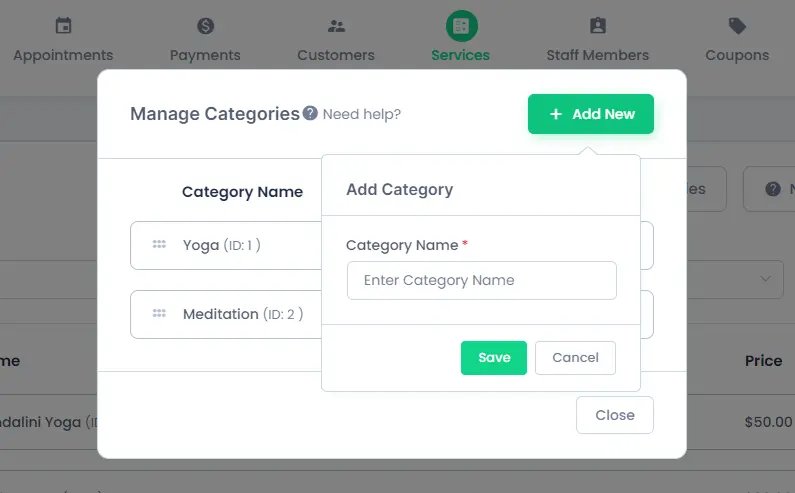
- Once the category is added you can click on the “Add New” button on the services screen.
- A page appears in which you need to add service details like: name, category, duration, price and description. – Read more about managing services on this page.
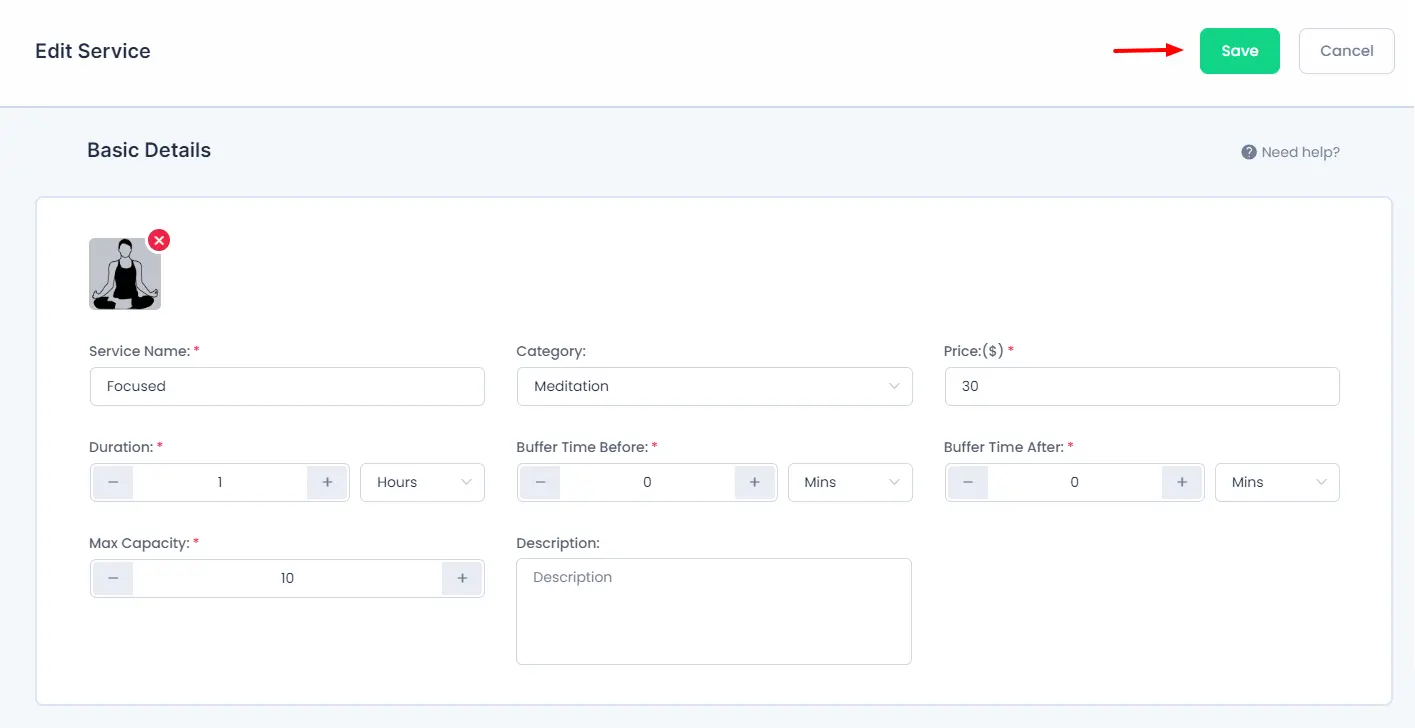
- Once the service is saved it will be displayed in the list.
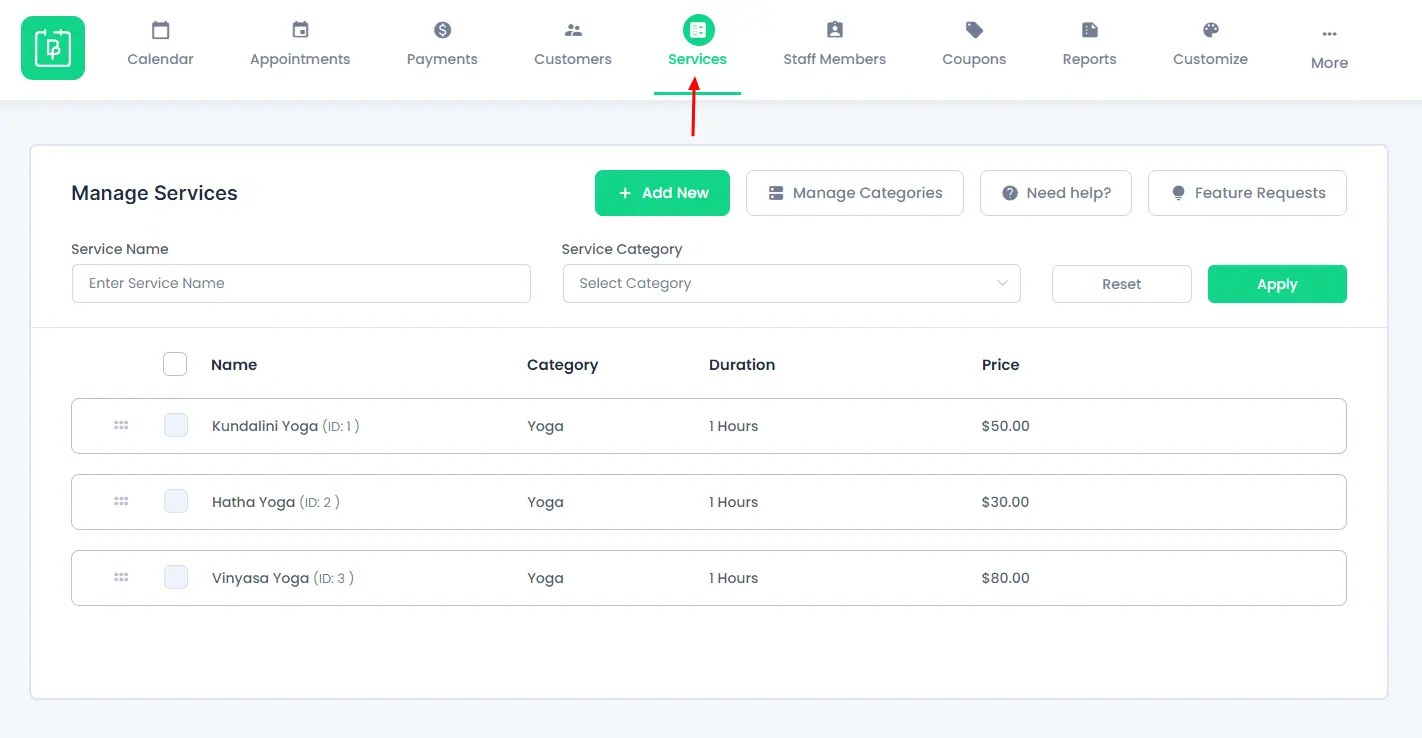
STEP 2: Adding the Booking Form to Your WordPress Site’s Front-end
To start accepting appointments online, you need to add a booking form to the site’s front end. For that, you must first create a WordPress Post or Page. To create a page: in the WordPress admin panel go to Pages » Add New , and give a name to a page:
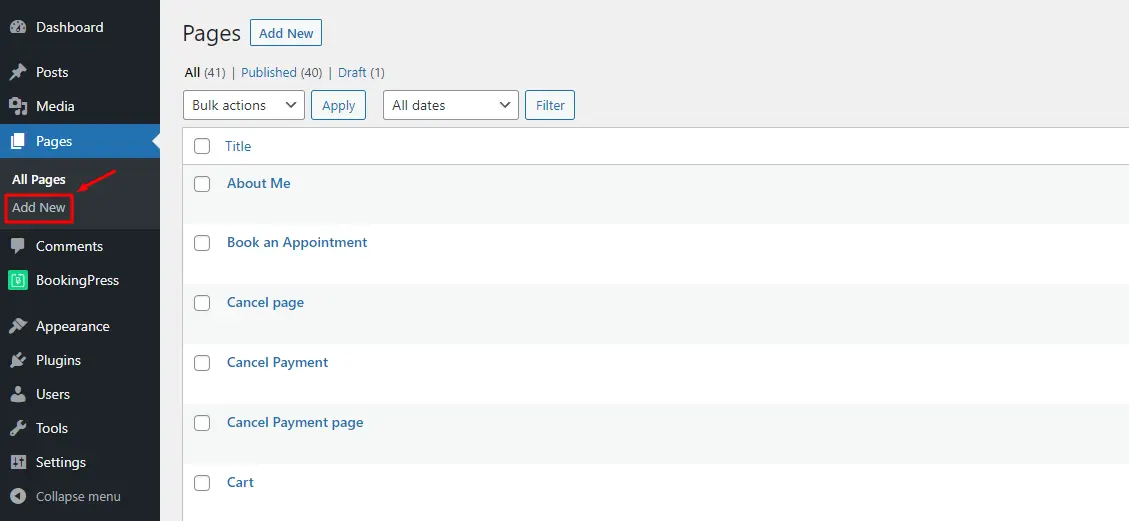
Then you’ll need to add the step-by-step booking form to the page. To add it, click the BookingPress button in the editor:
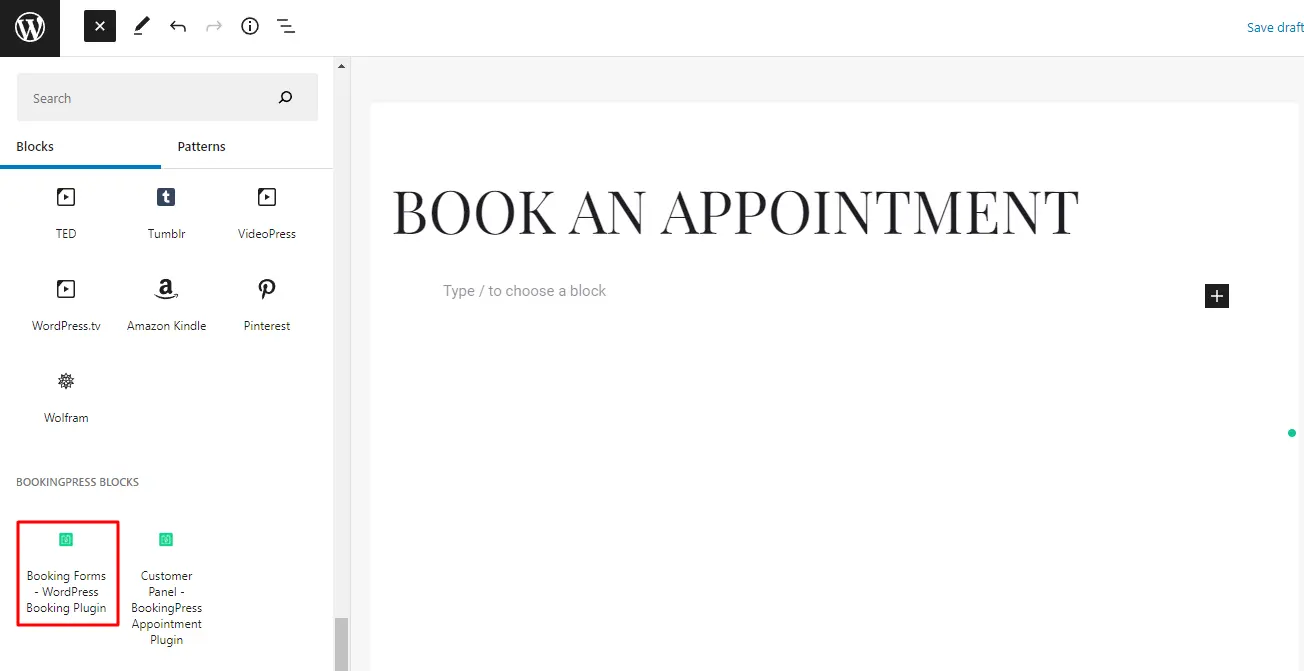
Choose “Booking” in the dropdown and click “OK”. The shortcode will appear in the text:
Alternatively, you can manually type in the shortcode [bookingpress_form]. And that’s it!
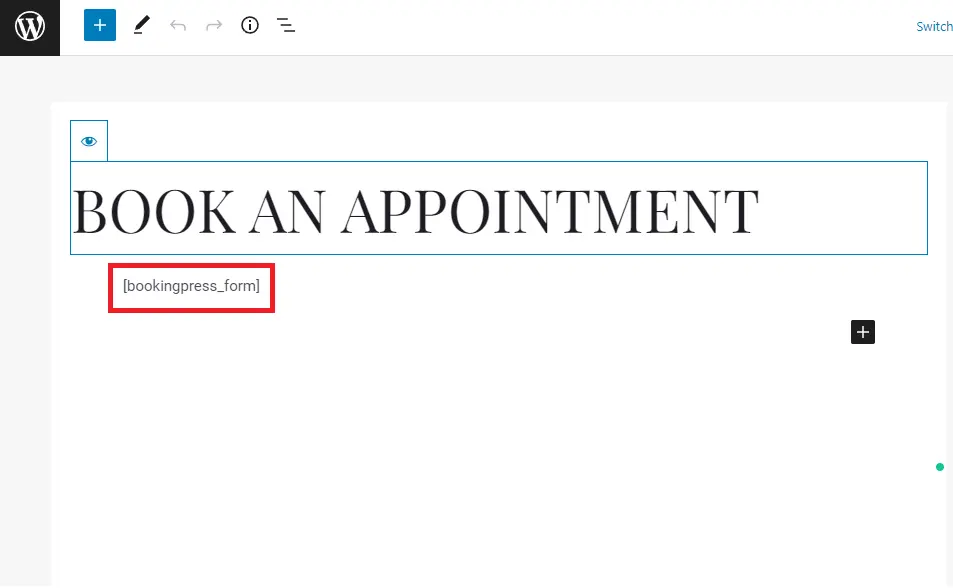
Your customers can start to book an appointment by simply following the wizard steps.
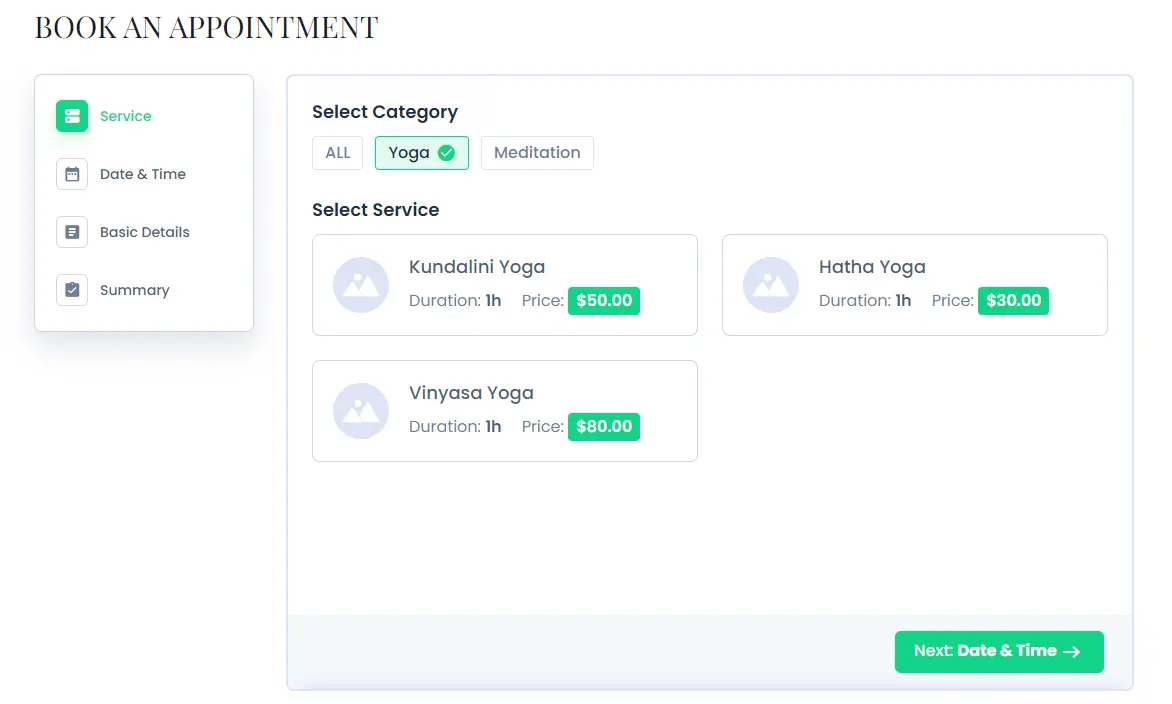
Managing Appointments in WordPress Admin
Once you have an appointment booked from the front-end, you can manage it from your WordPress’ admin panel.
Go to your WordPress admin and open BookingPress » Appointments:
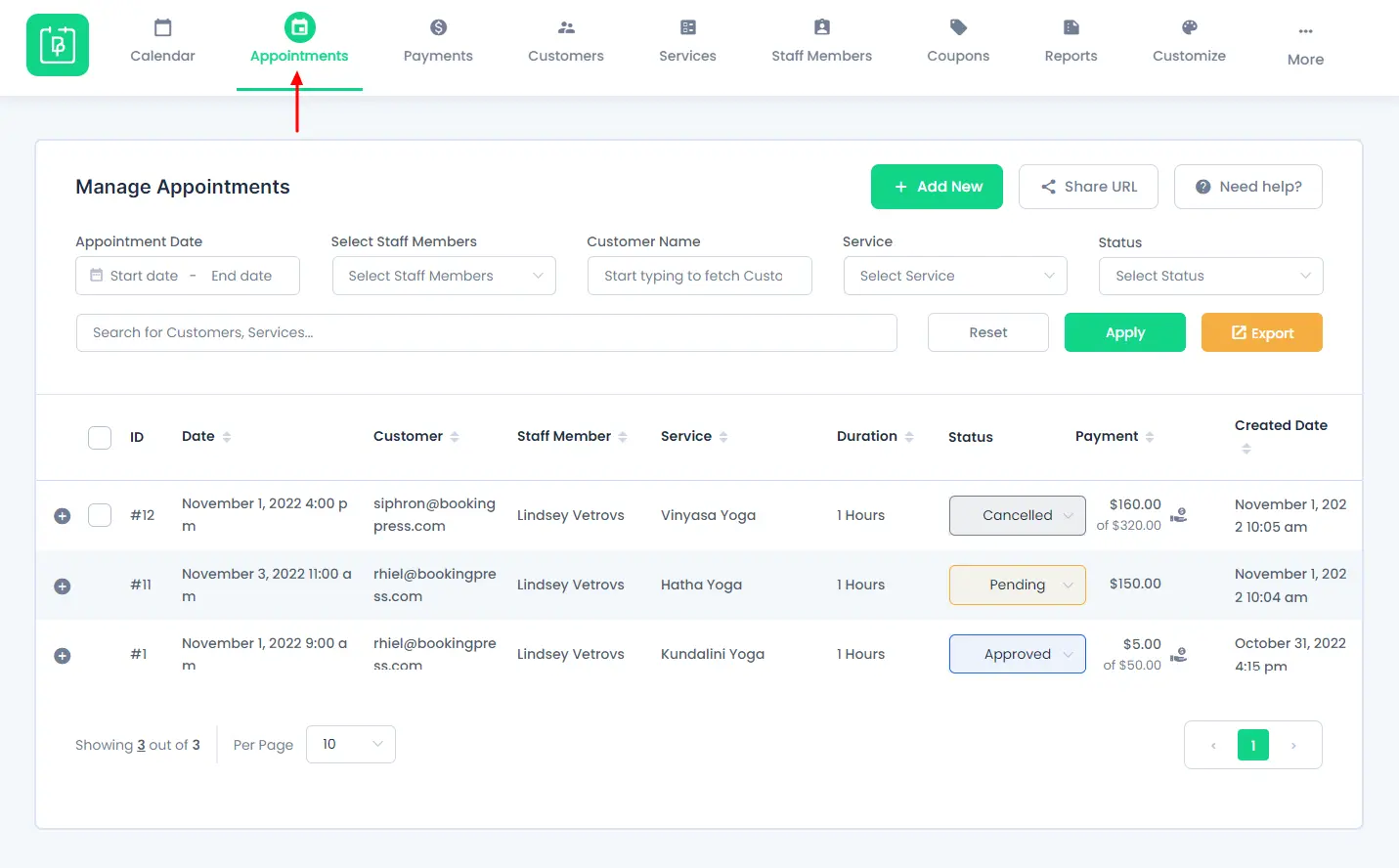
You will be able to see all the appointments here booked from the front-end. You can change the appointment status and update the details by clicking the “edit” icon.
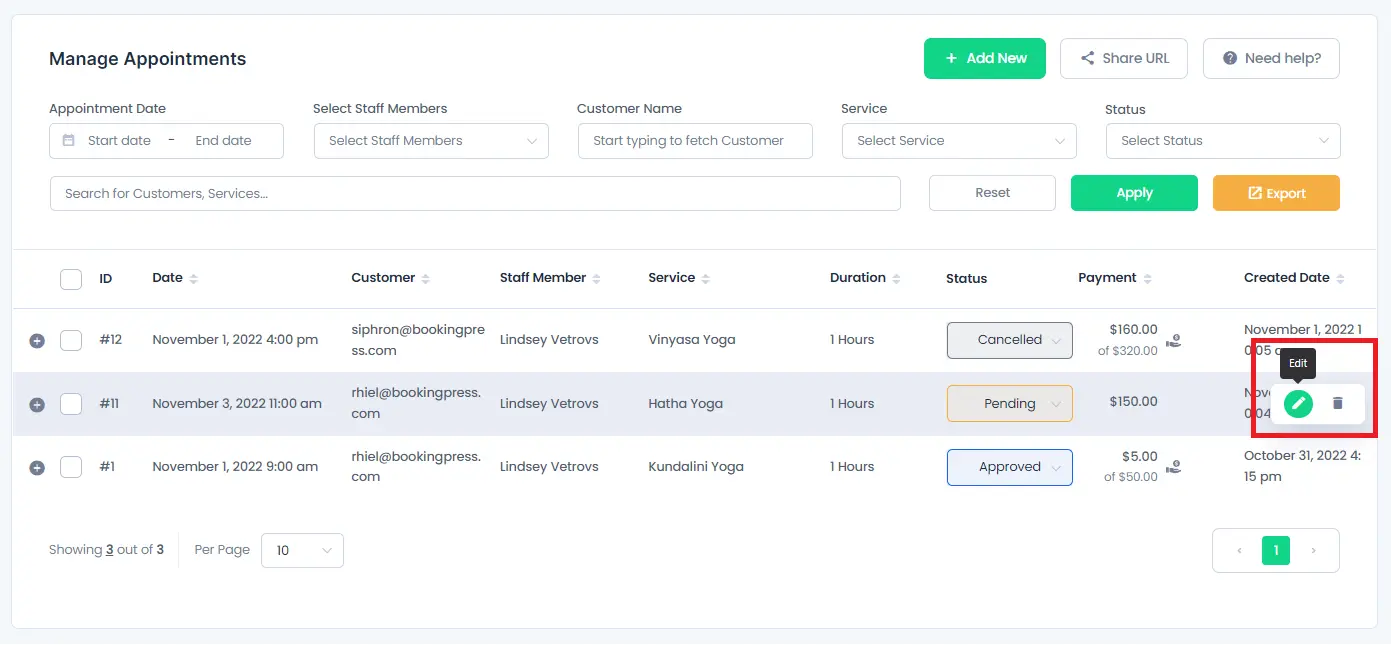
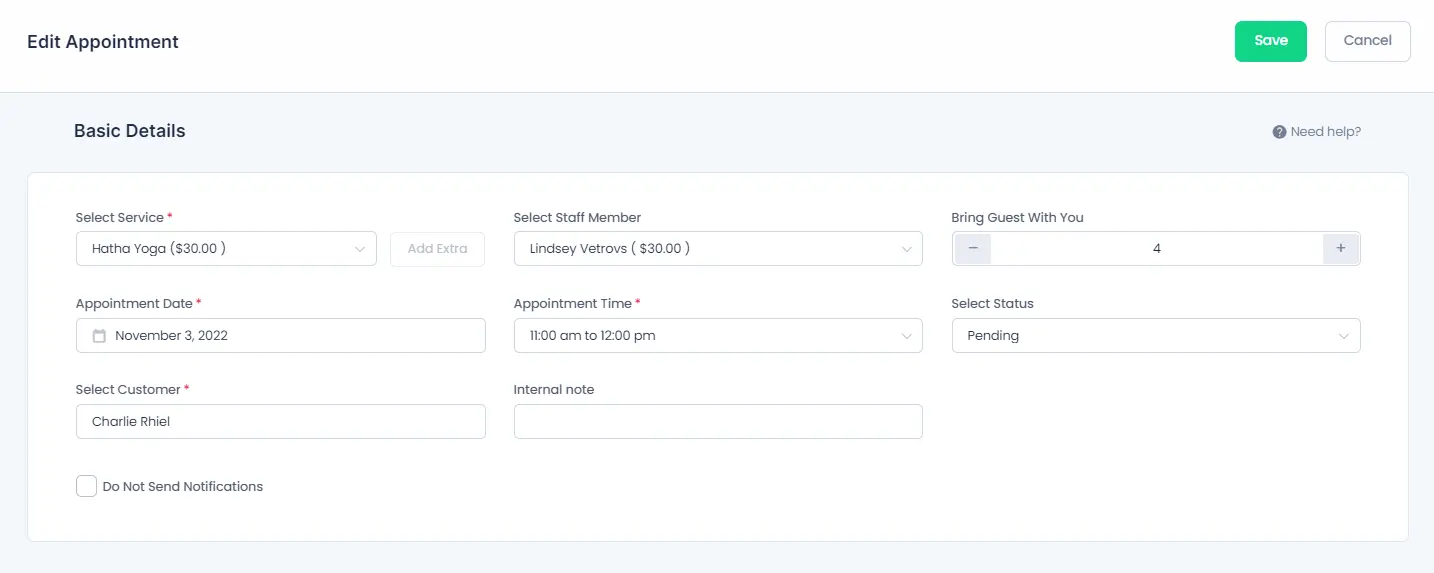
As you can see from this quick start guide, BookingPress is not at all complicated to use. There is however a list of advanced features in addition to these basic ones. Feel free to check out the documentation to understand in-depth features with examples.