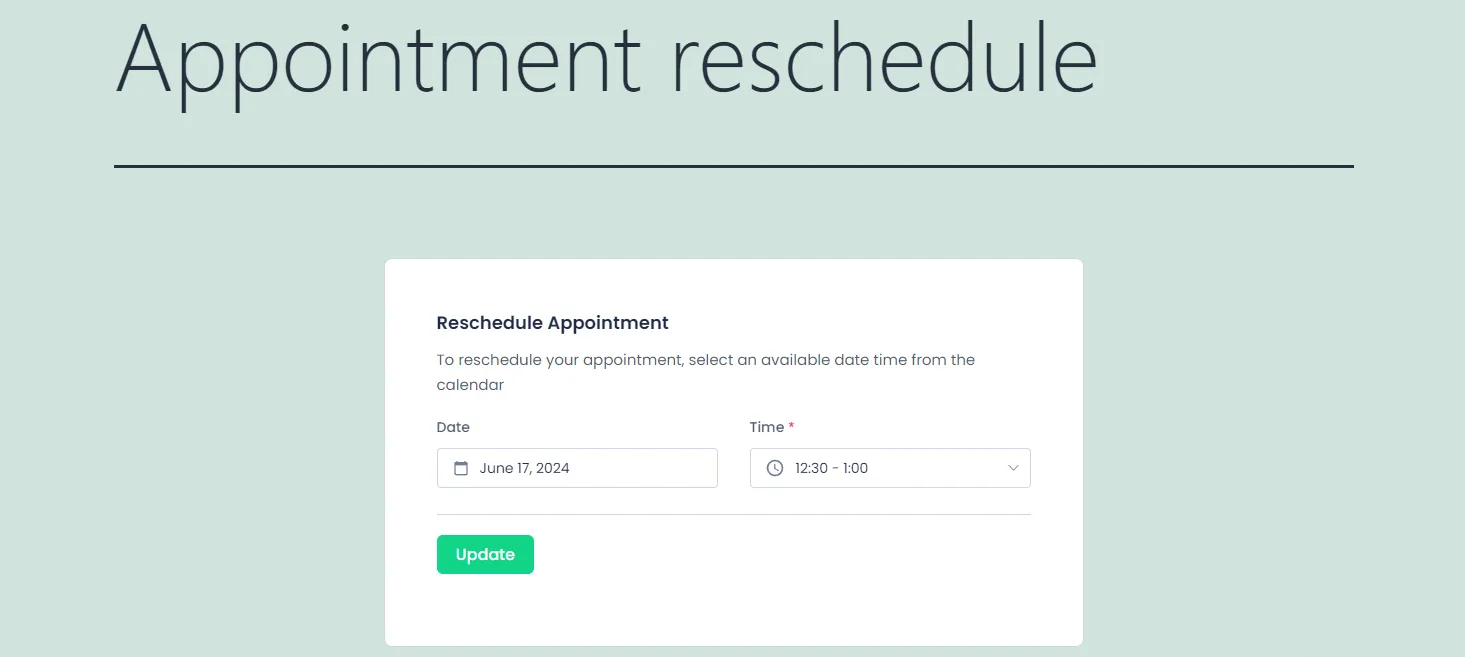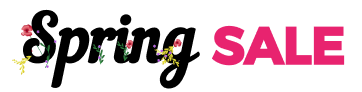Reschedule Appointment
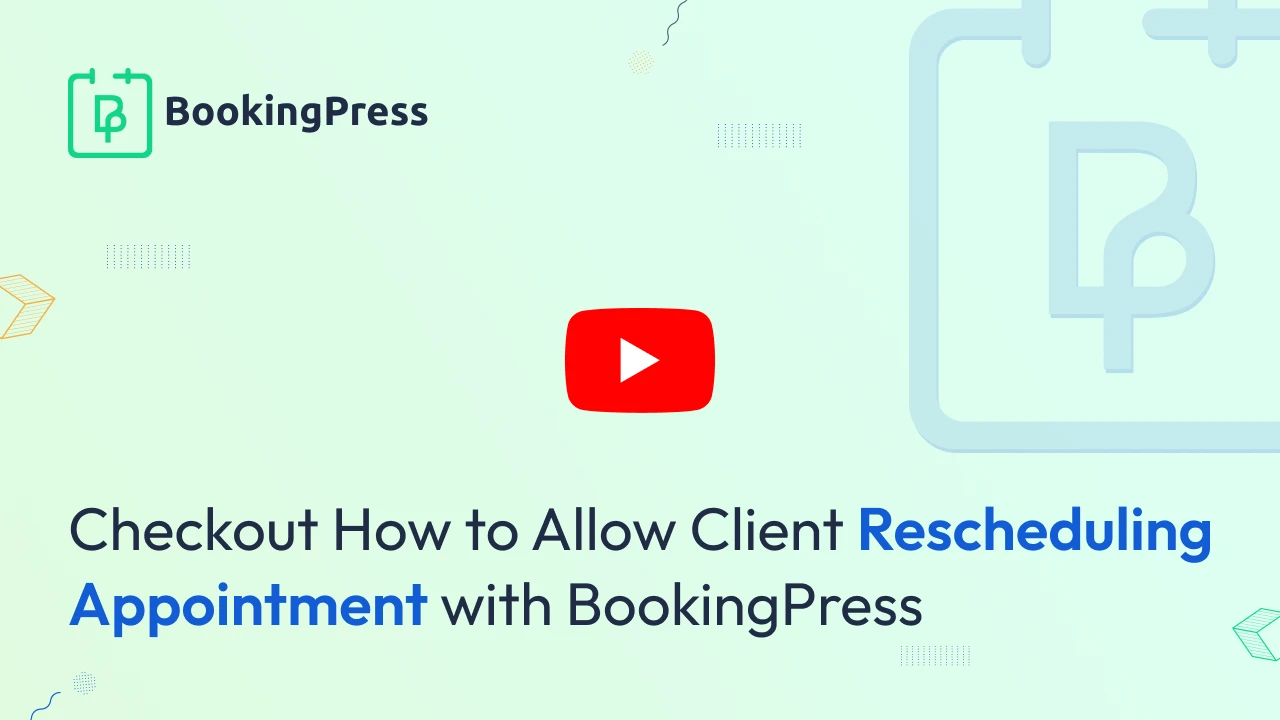
With the BookingPress Rescheduling feature, users can reschedule appointments outside of the My Bookings page. Admins can now share rescheduling links through which users can reschedule their appointments directly on its dedicated page, making it simpler for users.
Configuring Rescheduling Options
To configure rescheduling options:
1. Navigate to BookingPress > Customize > Forms.
2. Select My-bookings.
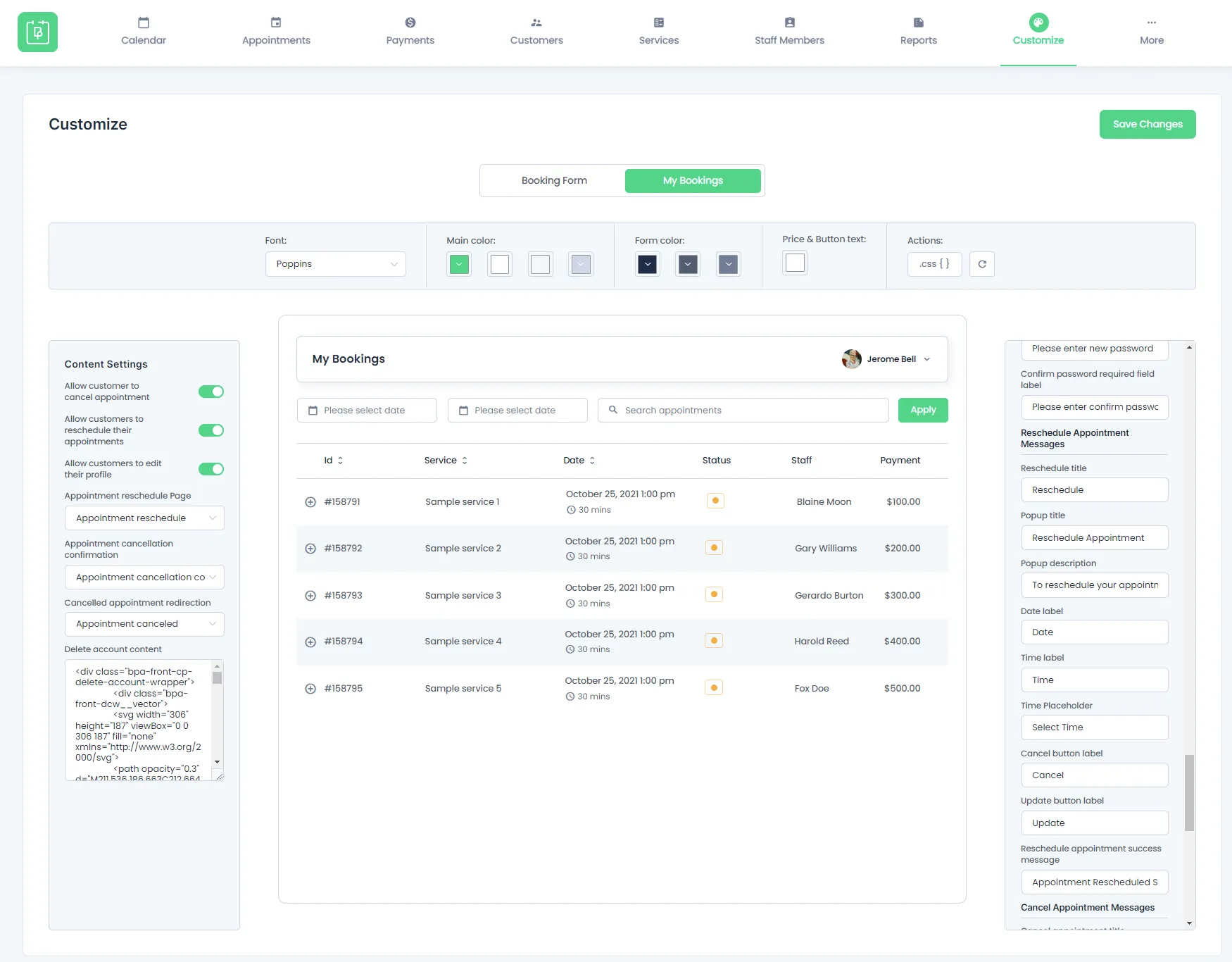
Content Settings
- Allow customers to reschedule their appointments: Enables users to reschedule appointments.
- Appointment Reschedule Page: Choose a desired rescheduling page. To display the reschedule form on any other page, use the shortcode
[bookingpress_appointment_reschedule].
Label Settings
Modify labels for the reschedule appointment form in the Reschedule Appointment Messages section:
Reschedule title: Title for the reschedule form.Popup title: Reschedule pop-up title.Popup description: Reschedule pop-up description.Date label: Content for the date label.Time label: Content for the time label.Time Placeholder: Placeholder before time, usually denoted by “Select Time”.Cancel button label: Label for the cancel button.Update button label: Label for the update button.Reschedule appointment success message: Customize the success message displayed upon rescheduling an appointment.
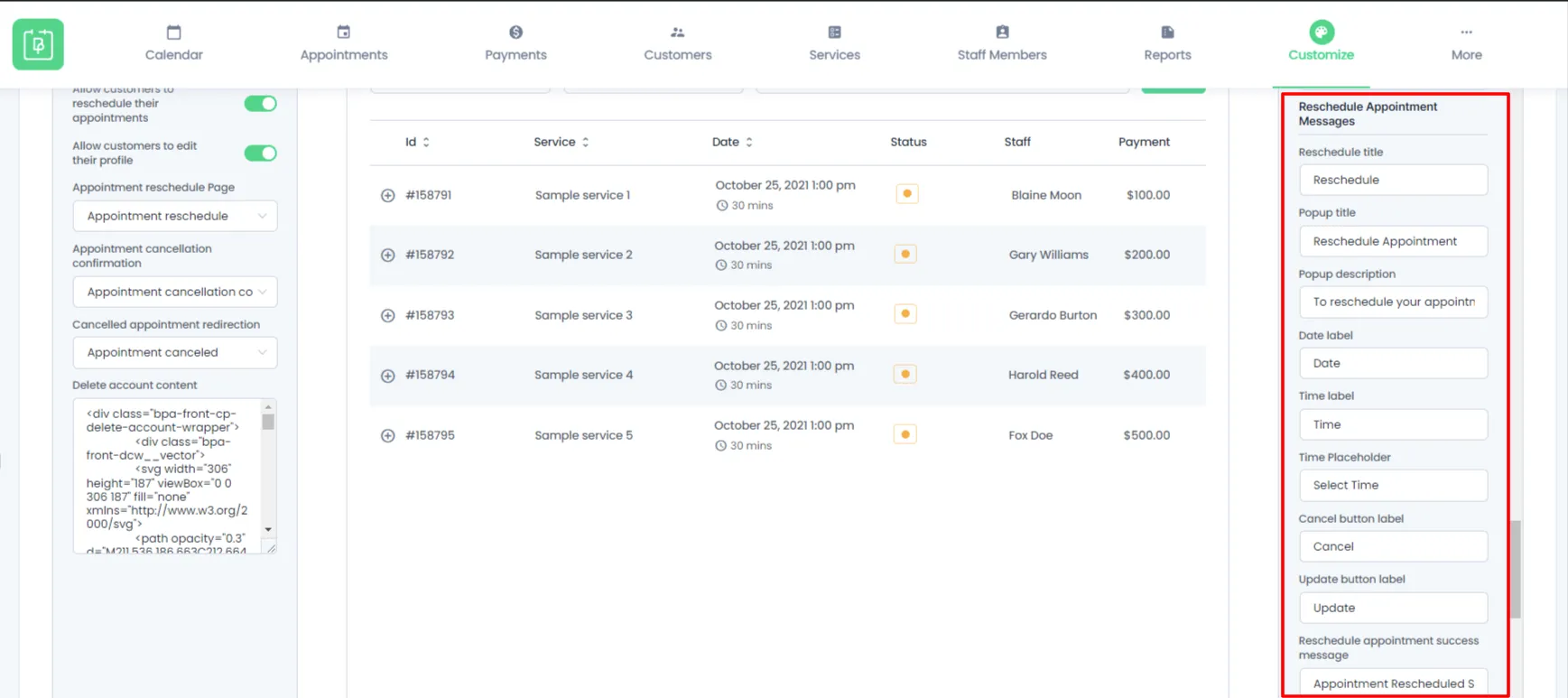
Notification Configuration
To share the rescheduling link for users to reschedule appointments easily, use the placeholder %reschedule_appointment_url%.
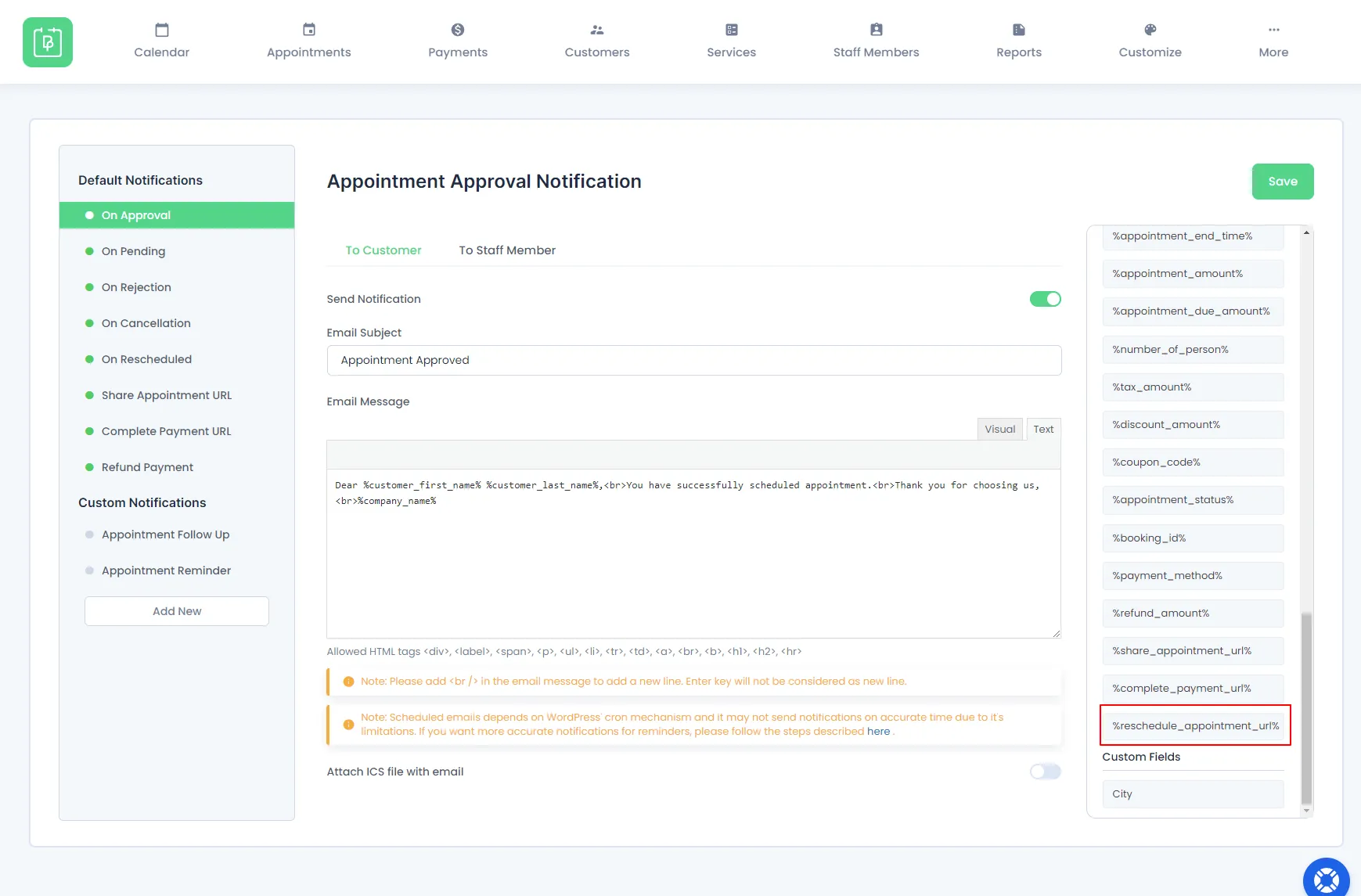
Front-end User Experience
Users have the option to Reschedule Appointments through two different ways one is through the standard My-bookings page and the other one being through the Appointment Reschedule page.
My-Bookings page
Users can click on the reschedule icon to reschedule their existing appointments directly.
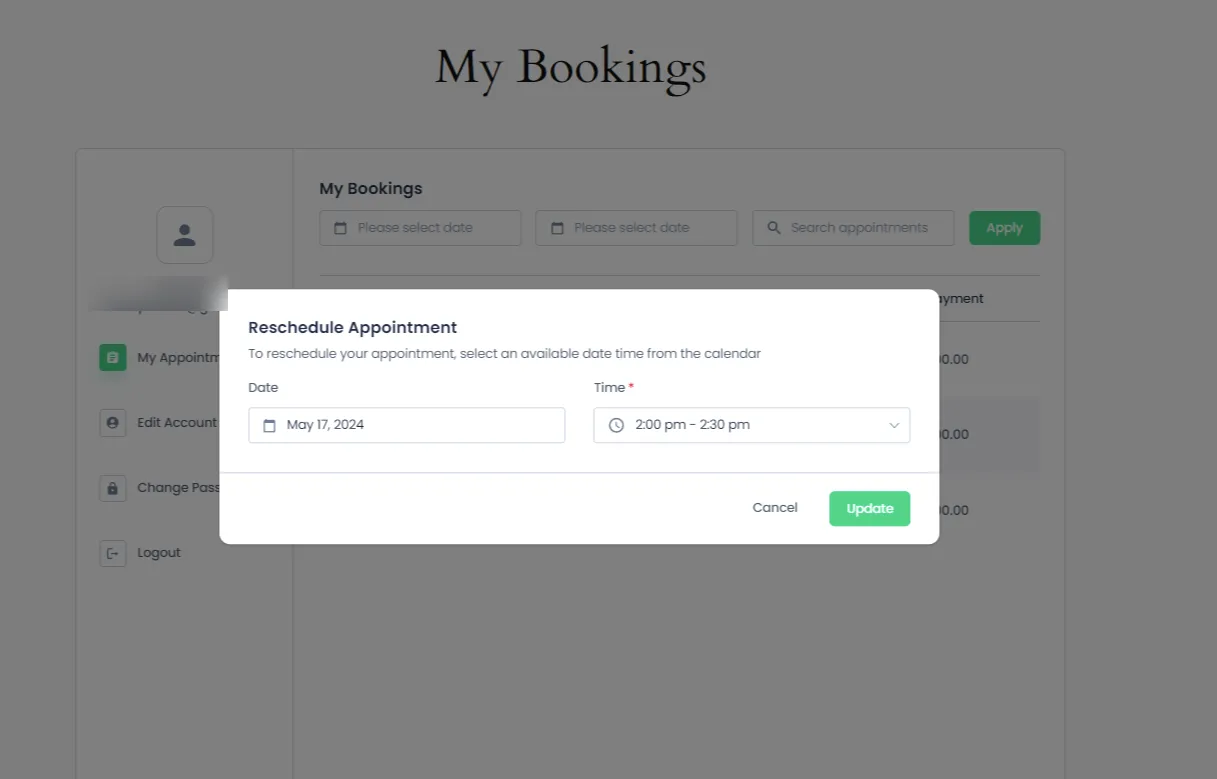
Reschedule Appointment page
This page is usually showcased when the user clicks on the link that was shared to them through notification to reschedule their appointment