Services & Categories
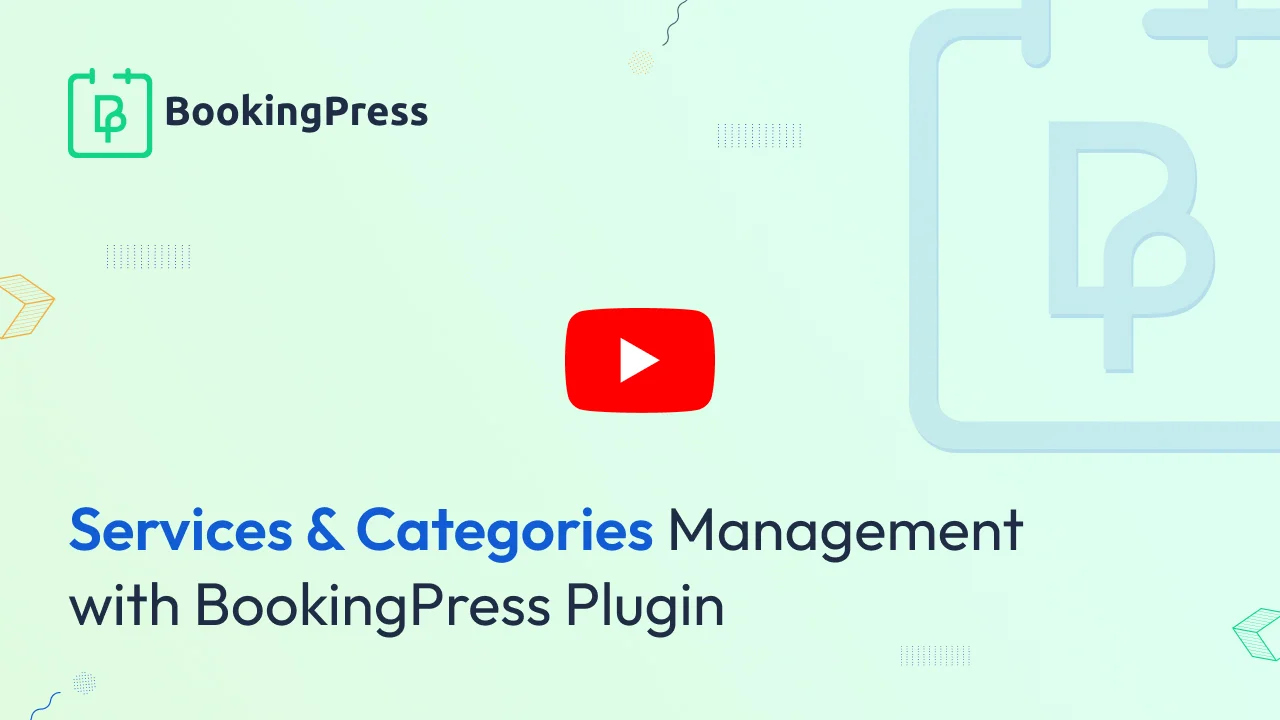
Manage Services :
On this page, you will be able to see all the necessary information about services. With the search bar, you can filter services by service’s name and you can also filter services by selecting a category from the Categories dropdown.
Manage Category:
Categories will help to format the Services based on the facilities of the service.
You will be able to see the “Manage Category” button section on the top right corner in the Manage Service section.
From here you will be able to Manage different existing categories.
You will also be able to create a Category by clicking on the Add New button.
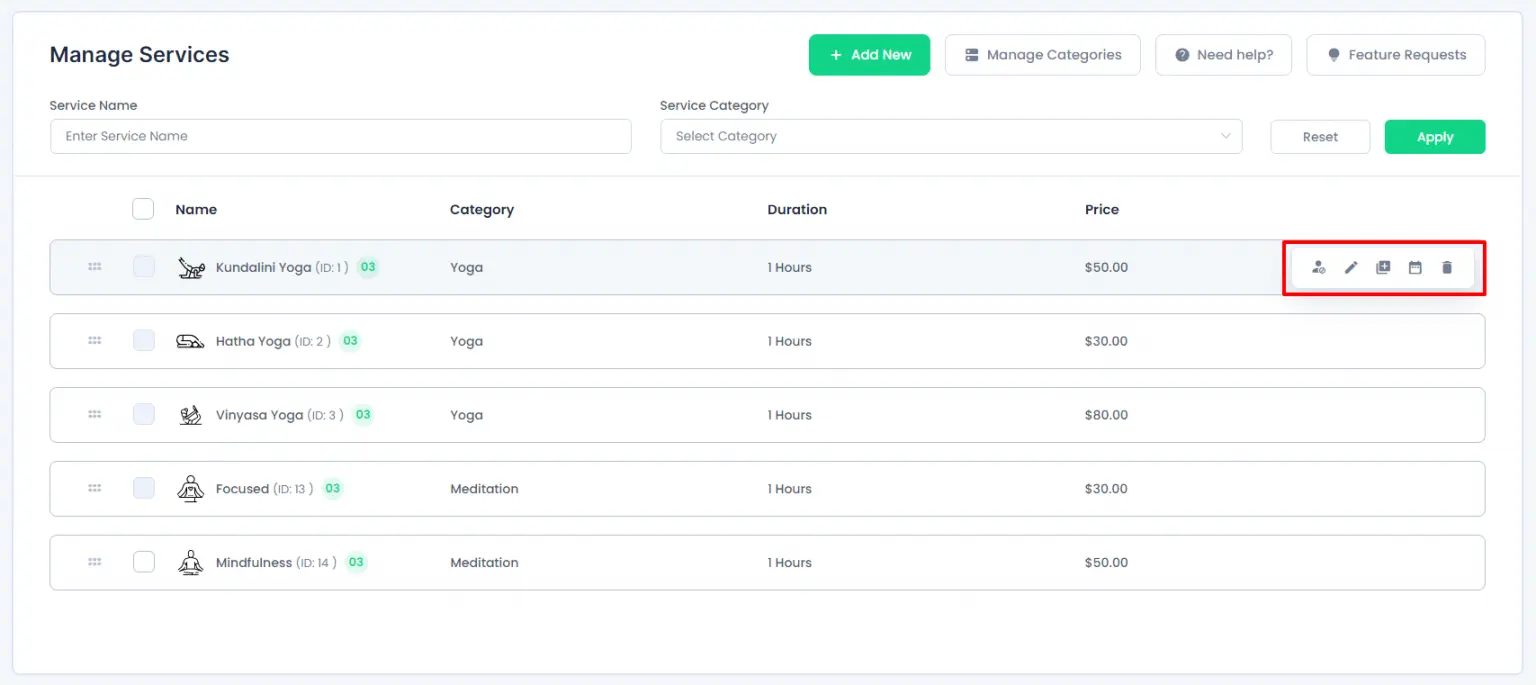
Along with that you can also manage the list of the services from this page. You will get following options when you hover on a particular service from the list:
- Enable / Disable Service
- Edit Service
- Duplicate Service
- Manage Service’s calendar
- Delete Service
Enable / Disable Service:
With this option, you can enable / disable any of the services from the list according to your requirement. Please note that if you have disabled any particular service, then that service will not be visible at the front-end unless the service is enabled.
Edit Service:
This option will redirect you to the edit page of the service to edit the service.
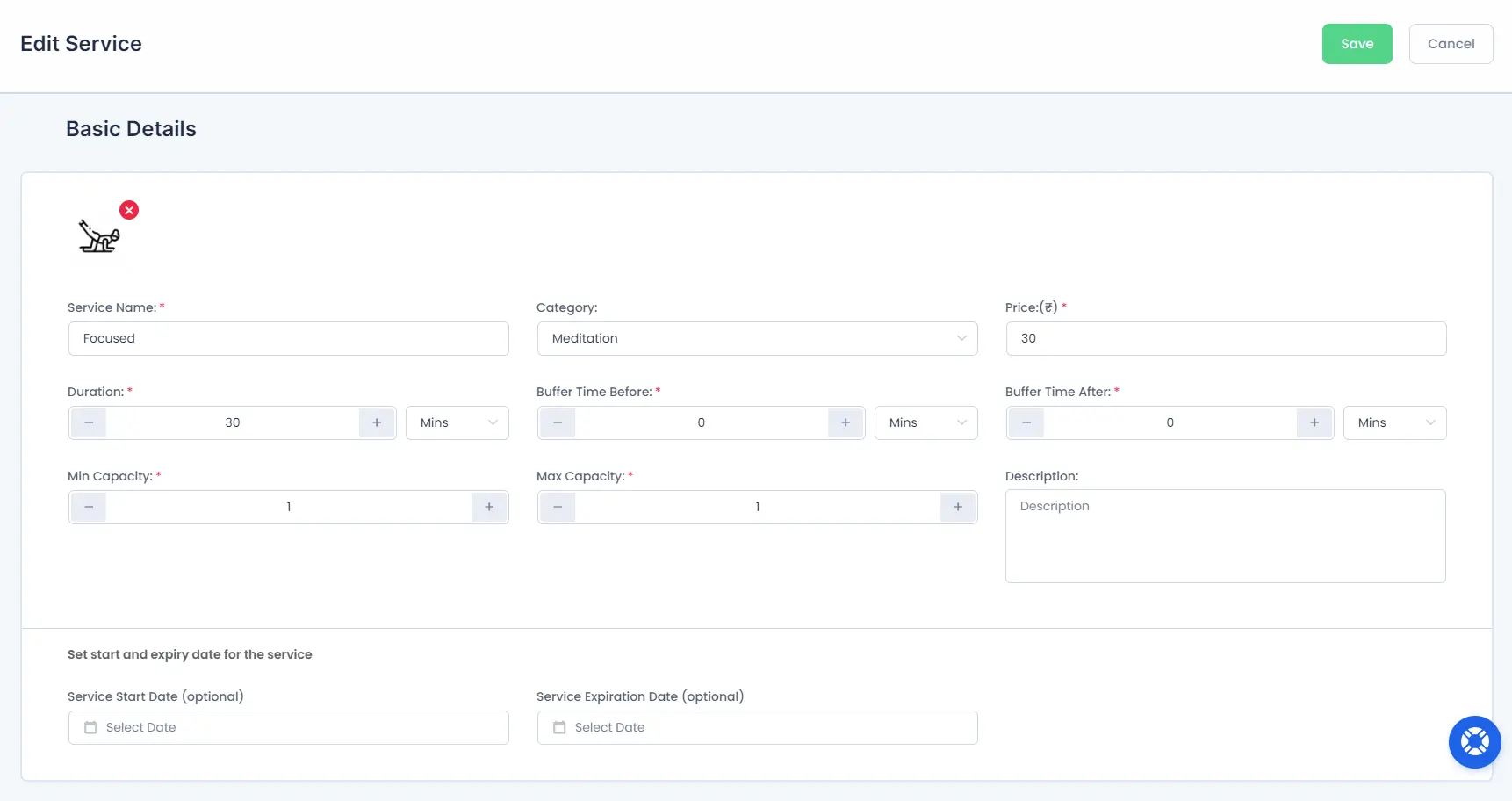
Duplicate Service:
When you click on this option by hovering on any of the services, you will get an option to add a duplicate service of the existing service.
Service Shift Management:
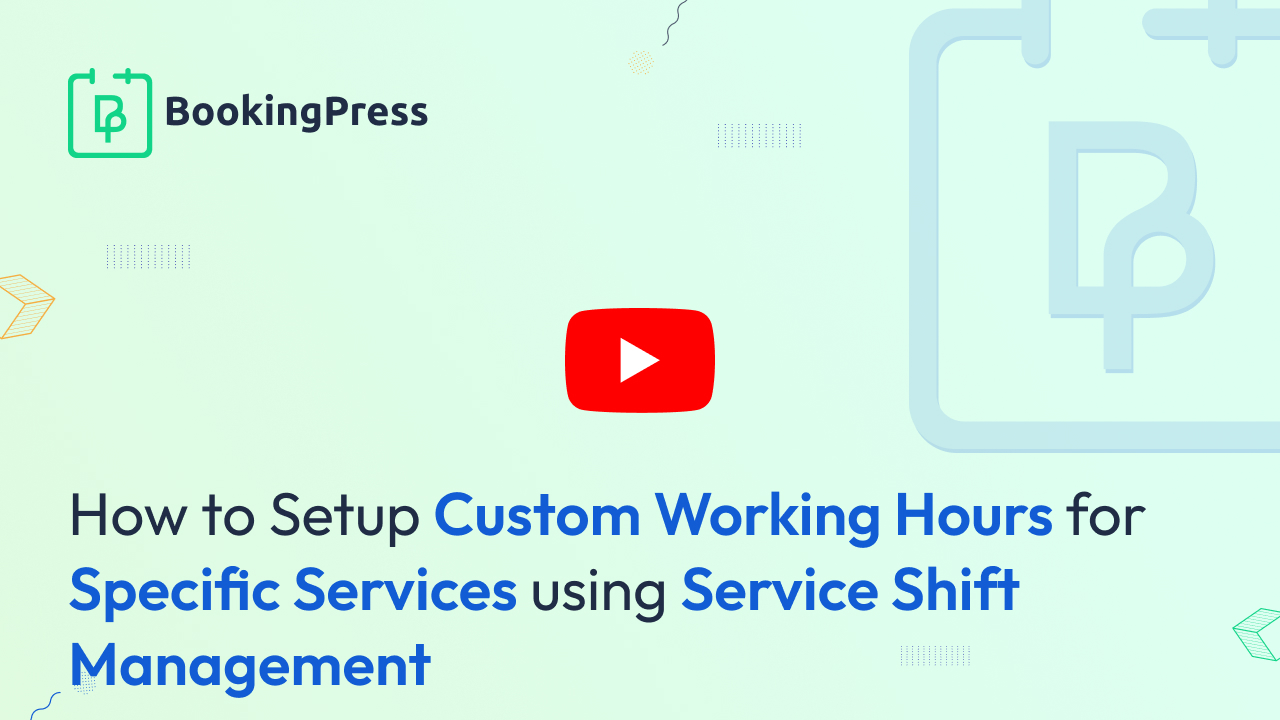
These options will help you to manage the working hours, durations, and special days of the service. From here, you will be able to configure the working hours from Monday to Friday. Saturday and Sunday will remain “off” by default, but you can also configure and manage the shifts for both days. Apart from that, you can also add the break between the shifts by setting the break timings.
From here you can also be able to add the special days between multiple days, in addition, you can set the Working Hours and Breaks for the same special days.
Furthermore, you can also setup Holidays for services these holidays can be repeated every day/s, week, month, or year, based on your preferences. Additionally, you as the user can specify the duration of the holiday. It can be set to ‘Forever’, a specific number of times, or until a certain date.
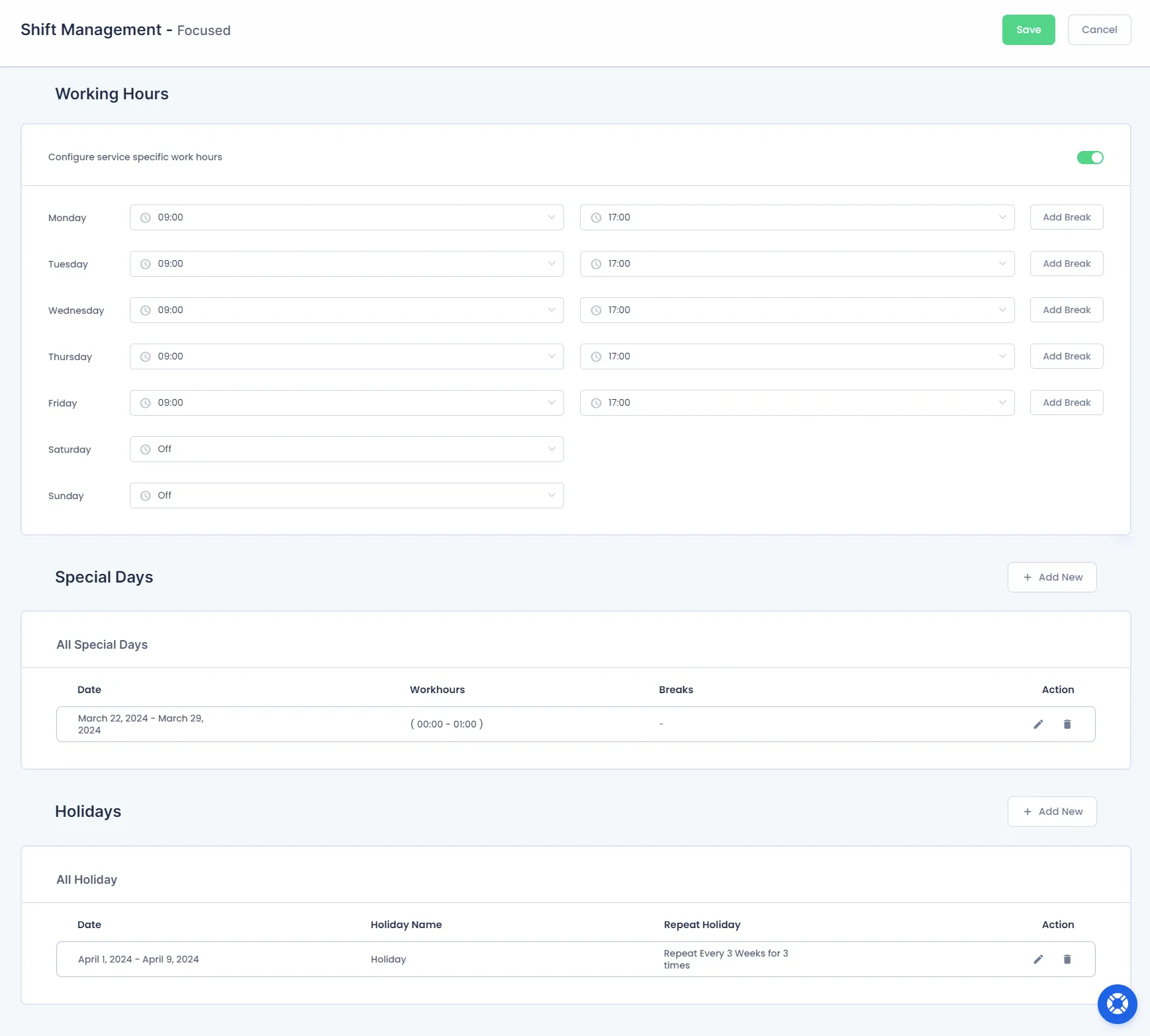
Delete Service:
This option will delete the service among the list.
![delete_service]](https://www.bookingpressplugin.com/wp-content/uploads/2022/11/4_delete_service.webp)
Configuring the service:
Add / Edit Service :
To create a new service from the back-end, click on the “Add New” button from the top right corner of the page or if there is any existing service, then click on the edit button, it will open a modal with all the necessary details.
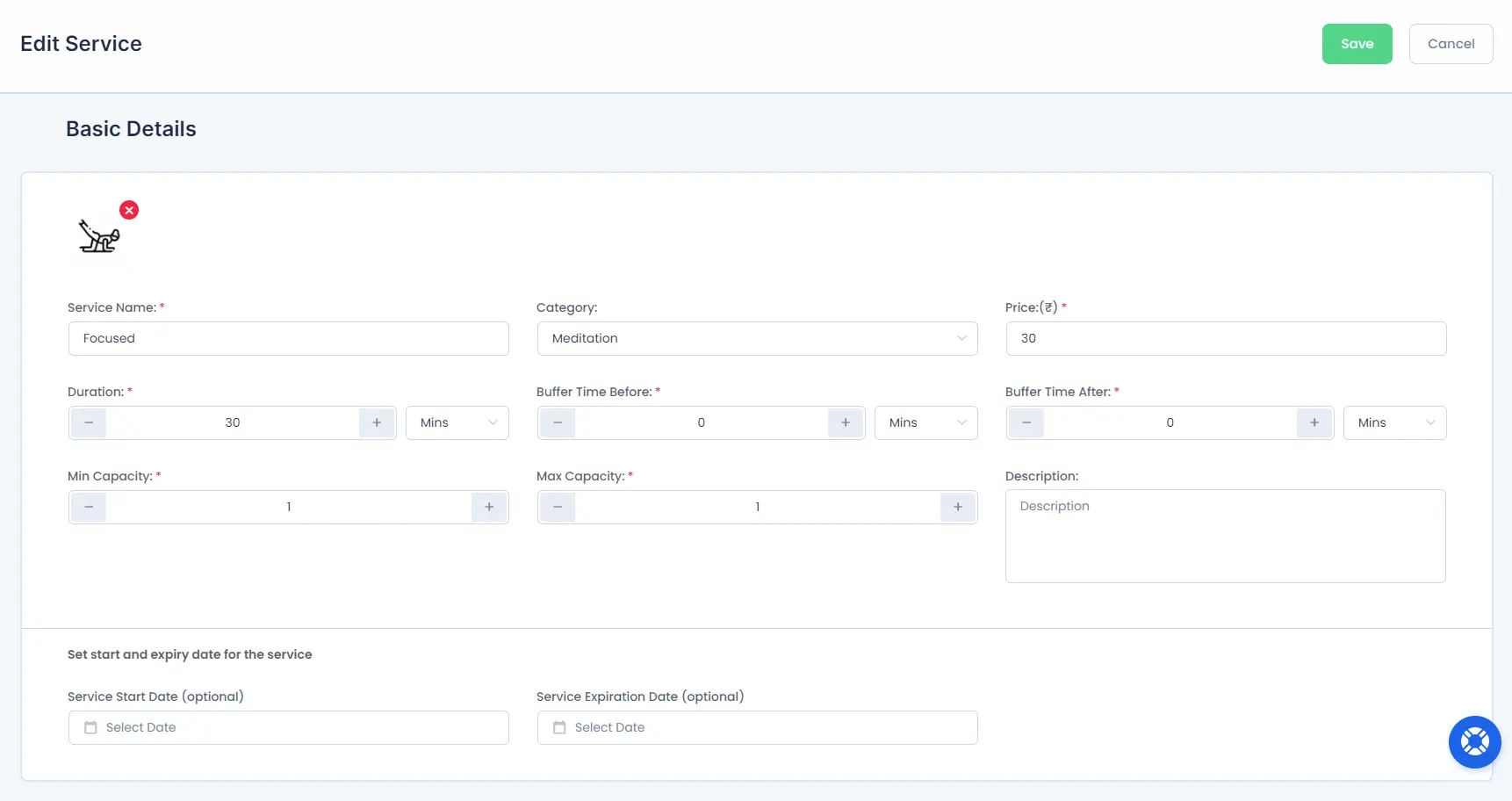
- Service Image:
Edit or Add an astonishing photo related to the service which may help the clients to recognize the particular service quickly.
- Service Name:
Add/Edit the name of the service you are going to provide to the clients.
Category:
Click on Add / Edit Service, you will see a dropdown labeled “Category”, select a particular category you want your service to assign with. You can also create a new category, by selecting the Add new option from the dropdown.
Price:
If you are offering a paid service, then just enter the price you want to set for your service. If you want to offer free services, then simply add 0 in the price field and payment methods will not be displayed on the front-end booking form.
You will see the currency symbol along with the price label which you have set from the Settings -> Payments Settings -> Currency.
Duration:
You can set the time duration for any of the services in three different aspects :
- Minutes
- Hours
- Days
You will see the time slots in the duration options which are defined in the “Default Time Slot Step” from “General Settings”.
Please take note that if you change the “Default Time Slot Step” and if an appointment is already booked for that service, it will not affect existing appointments but it will create some issues in the booking process for new appointment bookings, as your newly set time slot will not match durations.
Buffer Time Before & Buffer Time After:
These options help you to set the time around the appointment of any “Service”. “Buffer Before Time” indicates the time which will be required by the Service Provider before the service starts according to the schedule. “Buffer After Time” indicates the time which will be required to the Service Provider after the service ends, whether to rest or wind up the things of the service before he is ready for another appointment. So you can set the “Buffer Time Before” and “Buffer Time After” according to your requirement individually for every service.
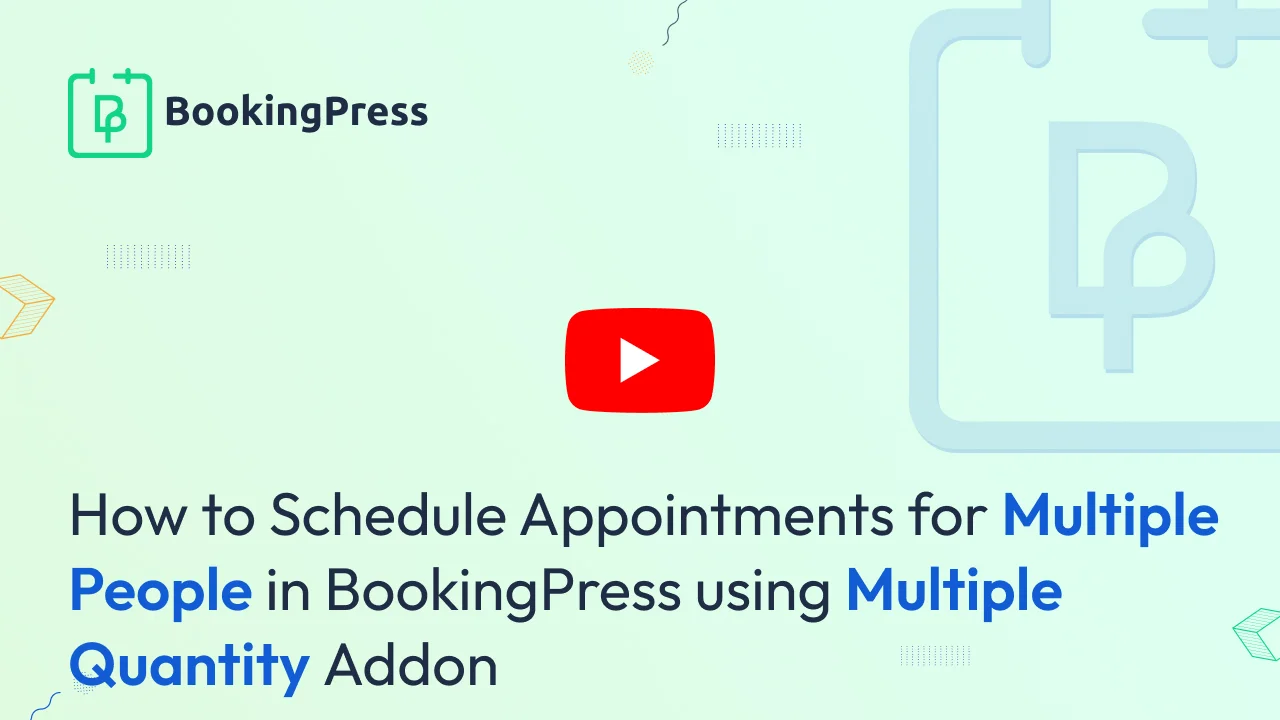
Max Capacity:
This option will help you to set the capacity of the “Service Provider ”, like how many times a service provider can be able to provide the particular service, and as per the max capacity of the service provider, the appointments will be scheduled. You can set the maximum capacity individually for every service and service provider.
Min Capacity:
This option allows you to define the minimum capacity required for a service provider to offer a particular service. It ensures that a service provider must have at least the specified minimum capacity available before appointments are scheduled for that service. You can set the minimum capacity individually for every service and service provider.
Please keep in mind that this will only work when the “Multiple Quantity” Add-on is active!
Service Start Date:
This option allows you to set the start date of a service. For example, if you have set the “Service Start Date” as 1st March 2023, the bookings for the service will only be accepted starting from 1st March 2023. Before this date, the service will not be displayed in the front-end booking form.
This feature helps you control when a particular service becomes available for booking, ensuring that customers can only schedule appointments for the service from the specified start date onwards.
Service Expiration Date:
This option will let you set the Expiration date of the service. So, suppose if you have set the “Service Expiration Date” as 27th February 2023, then the bookings for the service will only be accepted till 27th February 2023 and after that, the service will not be displayed in the front-end booking form after the particular date.
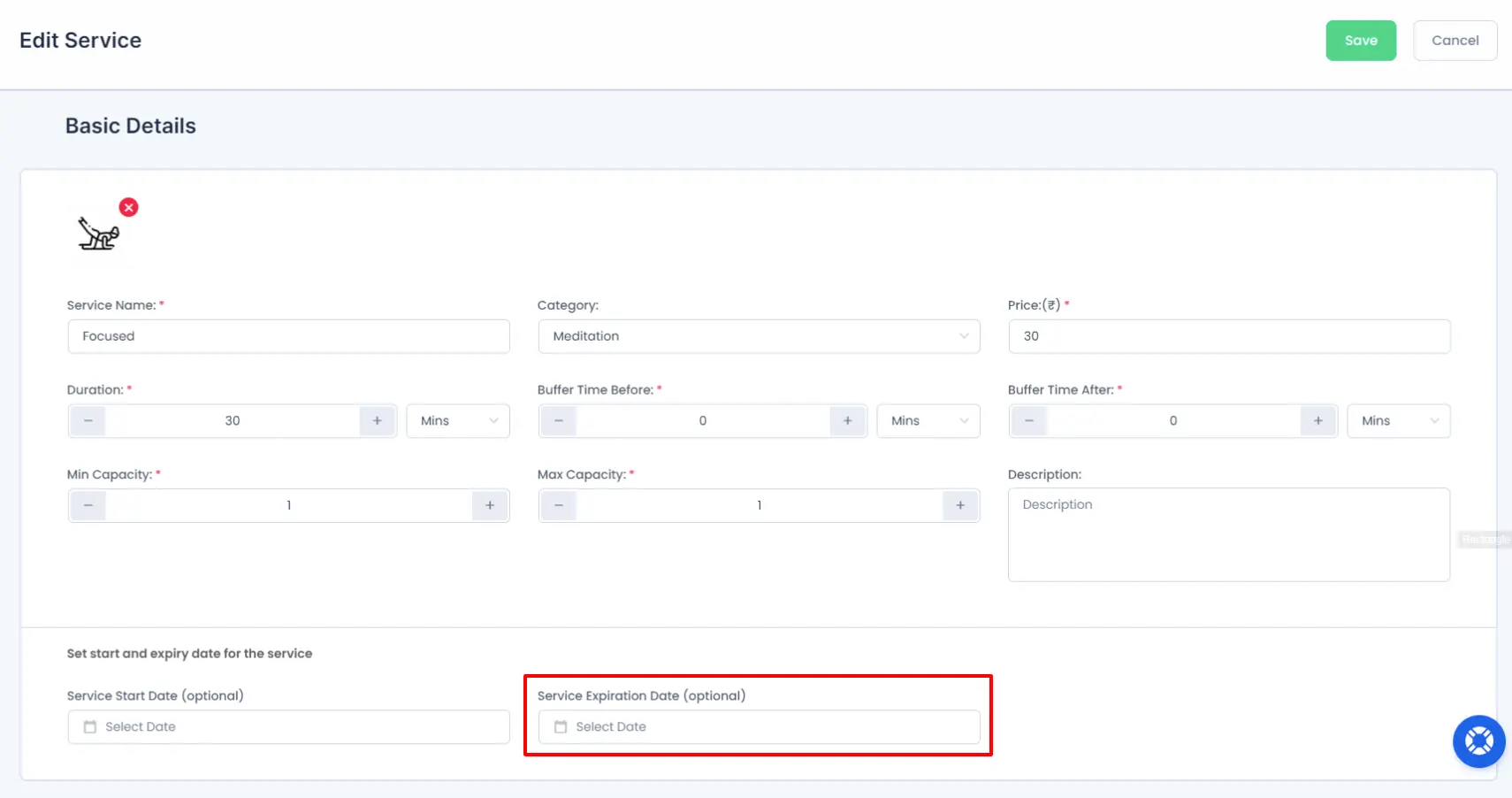
Description:
This option will help to add a small description regarding the services, which will help the clients to know the information about the service.
Deposit Type & Deposit Amount:
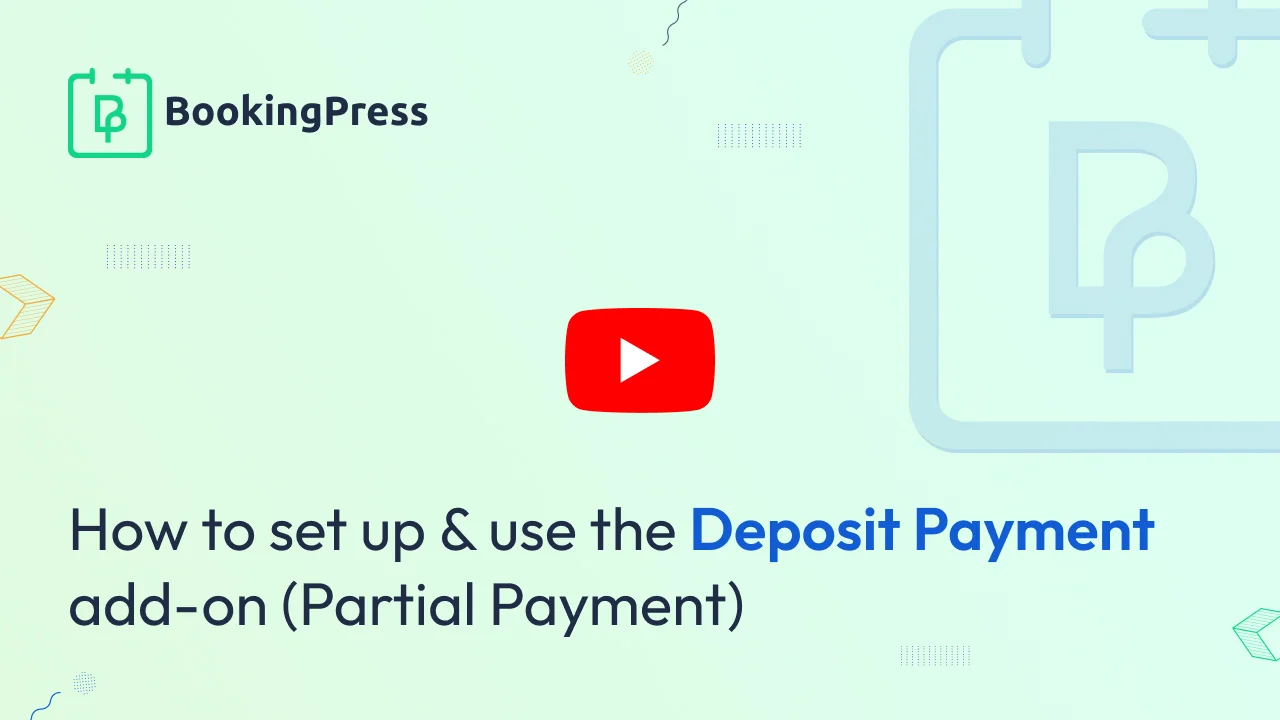
After activating the “Deposit Payment” add-on, the deposit payment option will help the admin to set the amount to be paid by the clients as a deposit for booking a slot for any service. Admin can set the deposit type in two aspects, whether in “Percentage” or in “Fixed Amount” from the “Add / Edit Service”.
Please note that “Deposit Amount” will be calculated according to the “Deposit Type” set (Whether in Percentage or In actual Amount).
If you do not want to charge a single amount for booking any of the slots, then set the “Deposit Amount” to 0.
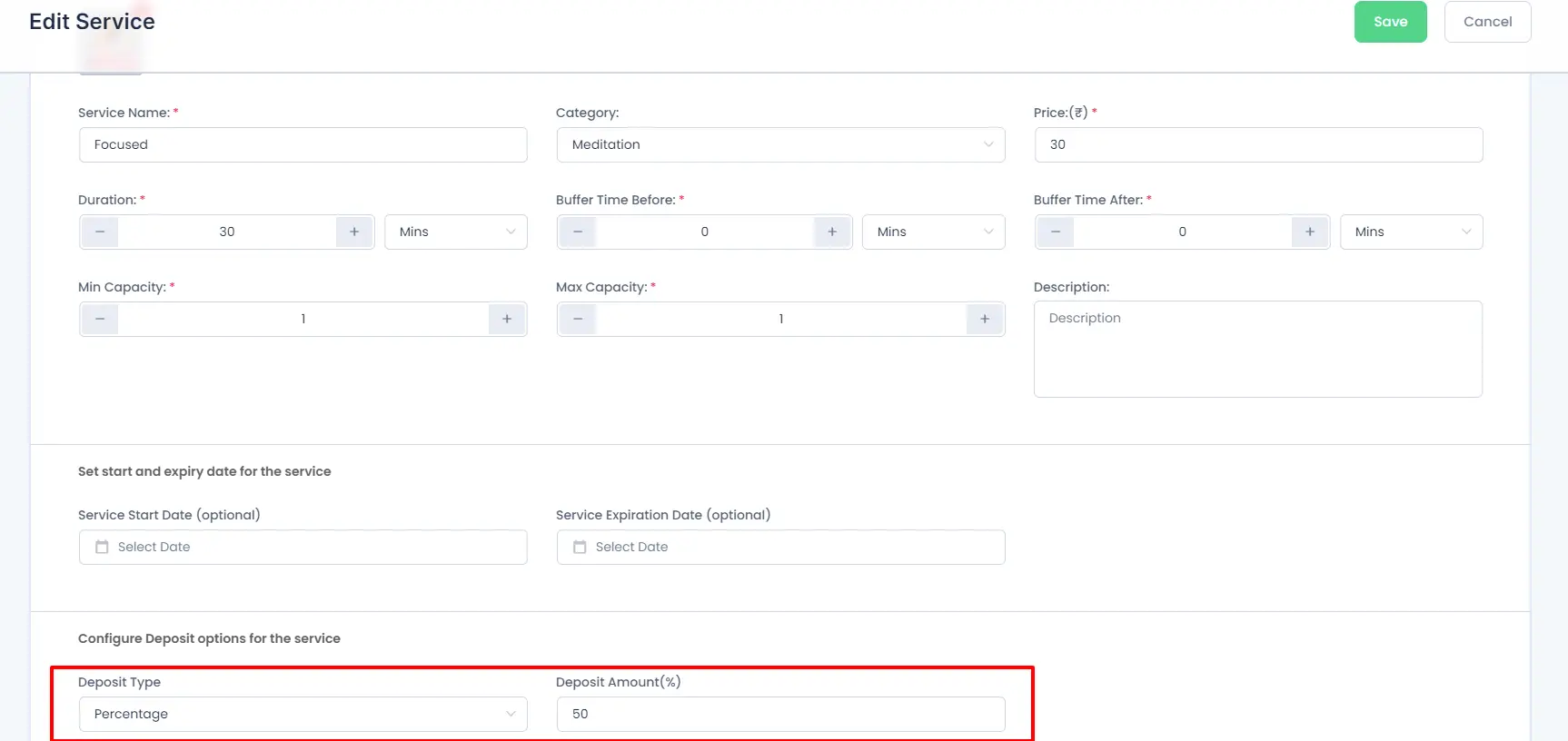
Extra Services:
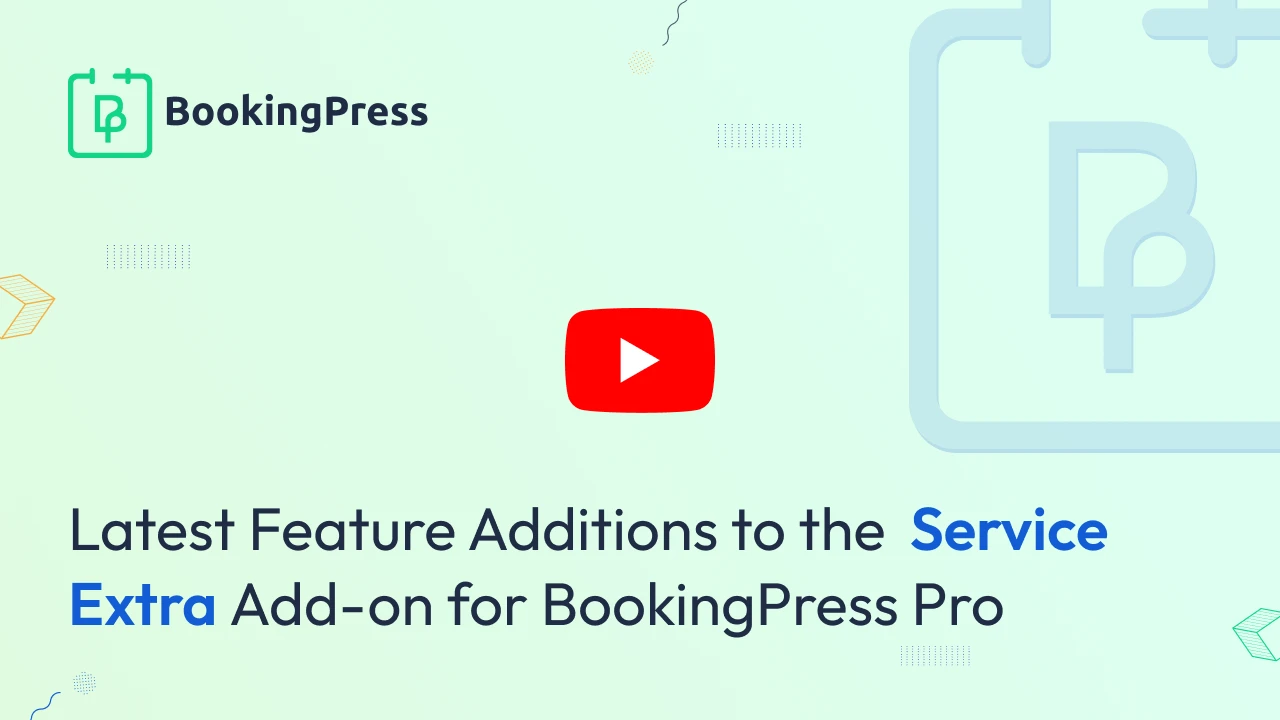
To enable this option, first, you will have to activate the “Service Extra” add-on. To activate the same please head over to BookingPress > Add-ons.
Once activated, you’ll see the Extra Services section on the Add/Edit Services page, located below the basic service details. This feature allows you to offer additional services alongside the original service.
Setting Up Extra Services
For each extra service, you can customize the following options:
- Service Title: Name of the extra service.
- Service Duration: Choose the duration in hours or minutes.
- Quantity: Specify how many of the extra service can be selected.
- Description: Add a short description to explain the extra service.
- Price: Set an additional charge for the extra service, separate from the original service price.
Setting Limits for Extra Service Selection
You can define limits on how many extra services a customer can choose during the booking process:
Max Number of Extra Services: This allows you to set a cap on how many extra services a customer can select. The user will not be able to choose more than the maximum number specified.
Min Number of Extra Services: This sets the minimum number of extra services a customer must select before they can proceed with booking. If this number is set, users will be required to select at least that many extra services.
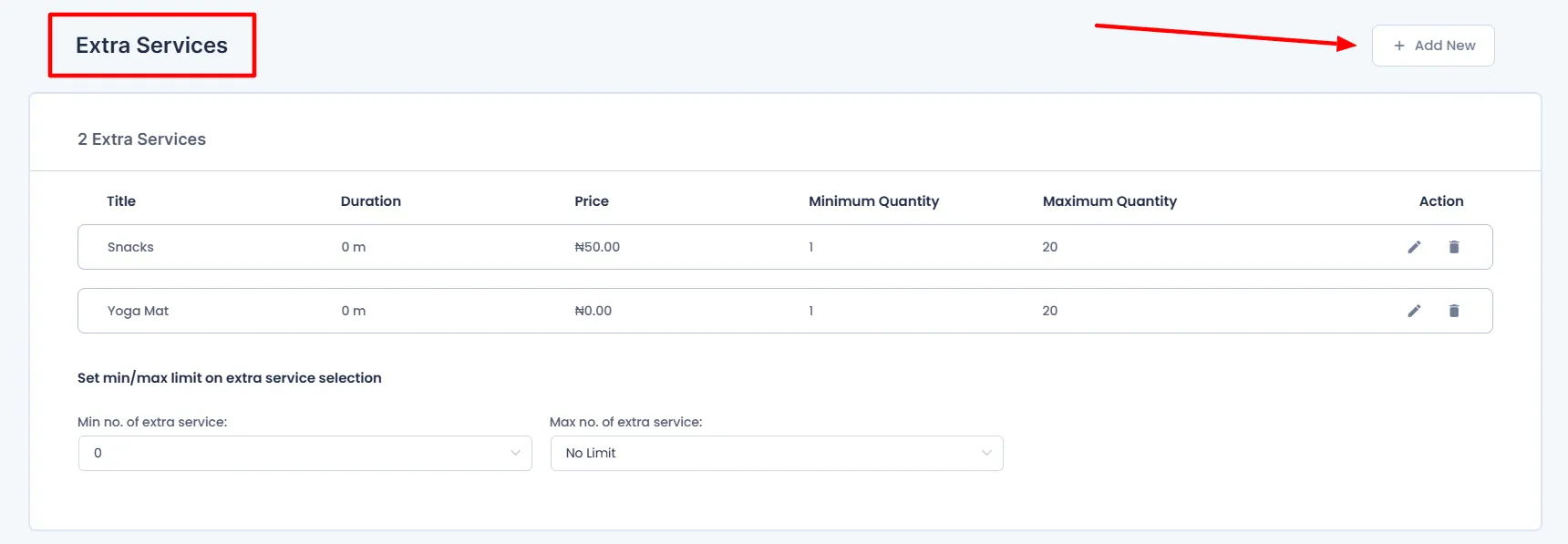
Staff Members:
This section will be displayed after the “Staff Member Management” add-on is activated.
This add-on will help the admin to set and manage the Staff Members in every individual service. Admin can assign any of the staff members among other staff members who can provide the particular service and also can set the “Price” as an extra charge for the service. You can also set the “Maximum Capacity” range for the staff member individually.
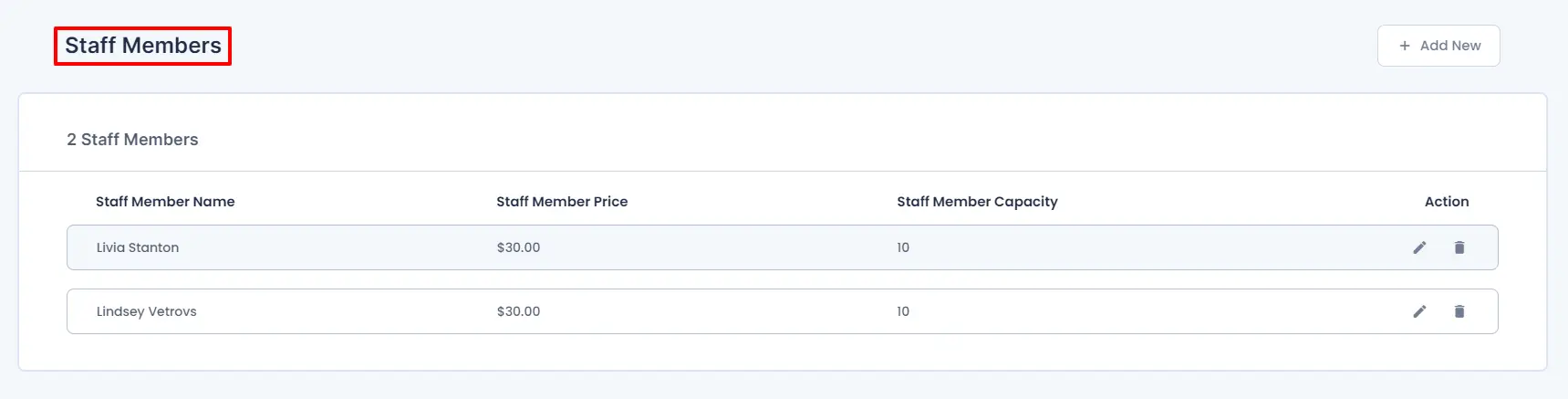
Service Settings:
This setting is split into 3 different aspects:
- Minimum time required before booking
- Minimum time required before rescheduling
- Minimum time required before canceling
Minimum time required before booking:
This option will help to set the minimum time before which the booking for the particular service can be done. If the slot for service is booked according before the required minimum time, then the slot will get booked, and if it’s late from the minimum time required, then the slot will not get booked.
You can set the minimum time for rescheduling in Hours, Days, Weeks and Months as well or you can simply inherit the minimum time from General Setting.
Minimum time required before rescheduling:
This option will help to set the minimum time that will be required if any of the customers wants to reschedule the appointment or booking etc…, if the customer will try to reschedule an appointment according to the rescheduling time set, then the appointment slot will not get booked.
You can set the minimum time for rescheduling in Hours, Days, Weeks and Months as well or you can simply inherit the minimum time from General Setting.
Minimum time required before canceling:
This option will help to set the minimum time required to cancel any kind of service.
You can set the minimum time for rescheduling in Hours, Days, Weeks and Months as well or you can simply inherit the minimum time from General Setting.
Integrations
If you are using “Zoom Integration” add-on, then you will also be able to host the services, for example, online sessions by just enabling the Zoom Integration from Integrations section. For more details about Zoom Integration, click here.