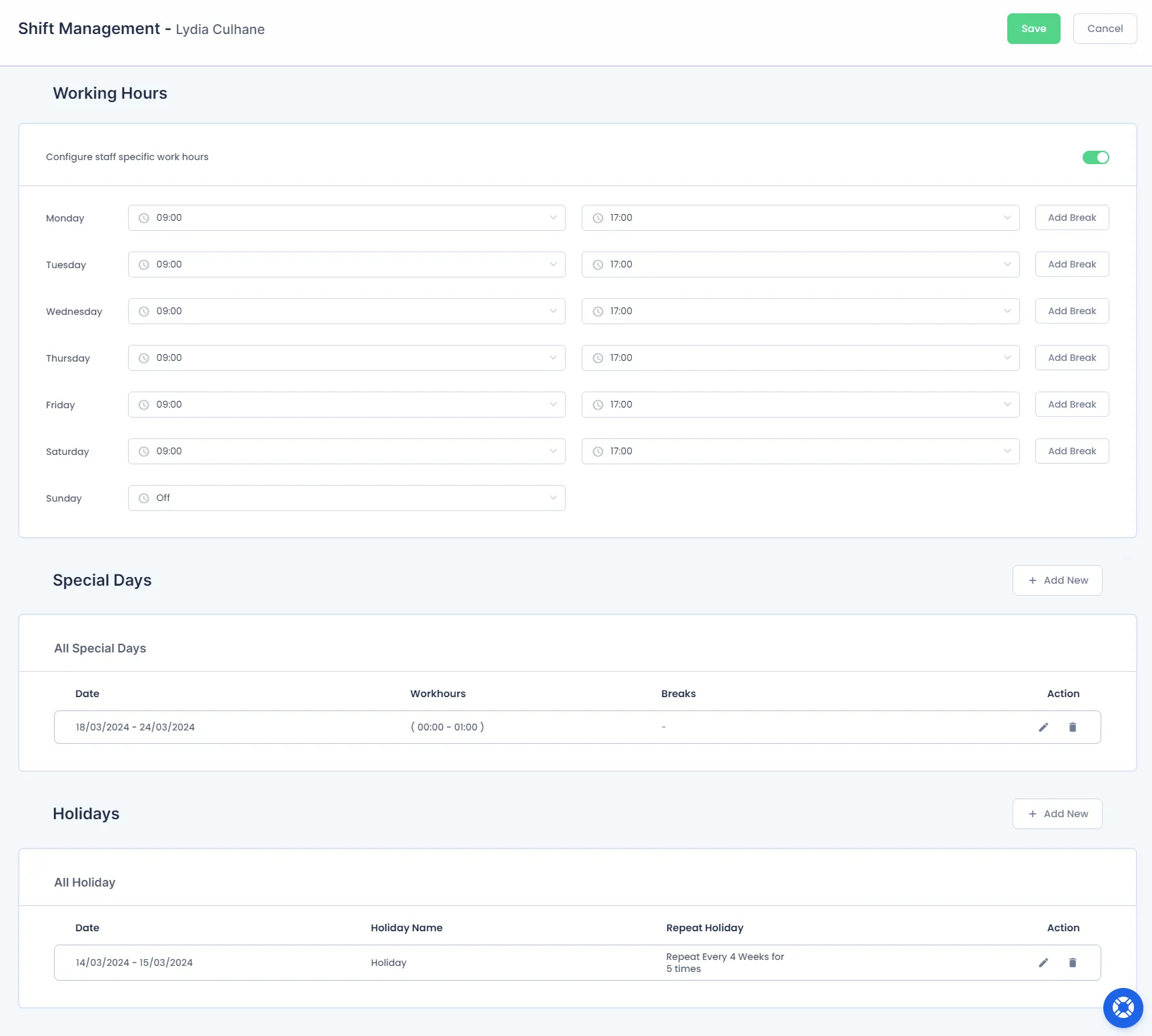Staff Member Configuration
Add / Edit Staff Member:
Create a new staff member or edit an existing staff member, you will be redirected to the “Add / Edit Staff Member” page.
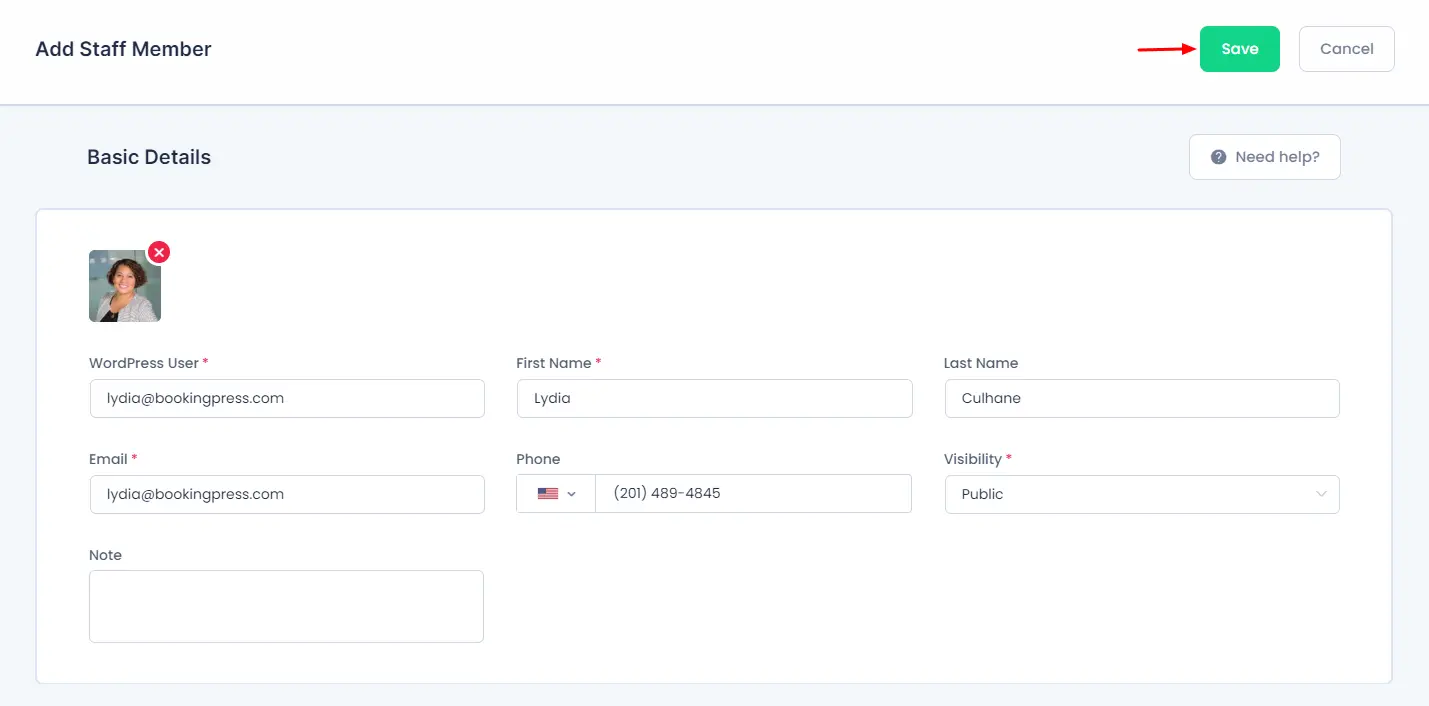
Staff Member Image:
Edit or Add an astonishing image of the staff member, but please note that the image should not be more than 500kb.
WordPress User:
From this section you can create a new staff member or you can add an existing staff member.
First Name & Last Name:
Enter the first and last name of the staff member.
Email & Mobile Number:
Enter the email and mobile number of the staff member.
Visibility:
You can select the visibility if the staff member from two options:
- Public: By choosing this option, the staff member will be visible to all the clients at the front-end for them to select any of the staff members from the list for service.
- Private: By choosing this option, the staff member won’t be visible to the front-end, so they can’t be selected by the clients for any of the services, however, these staff members can be assigned to any of the services from the back-end by the admin.
In this section, you can write a small note for a particular staff member.
Assigned Services:
From here you can assign any of the services to a particular staff member by adding the service from the “Add New” button.
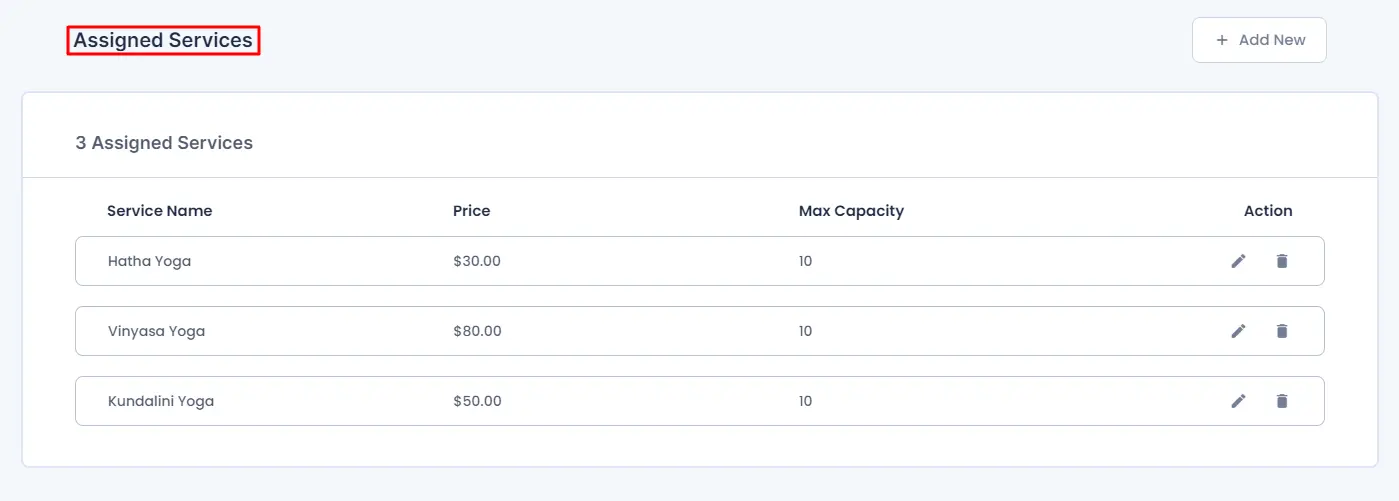
After a service is assigned, click on edit the button, from here you can set a different price than the original price for selecting the particular staff member for that service and can also set the maximum capacity of the staff member for the service.
You can also delete the assigned services by just clicking on the delete button.
Shift Management:
You can set the shift management in three different options:
Configure Specific Work Hours:
You can configure and set the workhours specifically for every single day of the week, you can also be able to include breaks and break timings. Saturdays and Sundays will be set to “Off” for the shift hours, but you can change and set the work hours for those days too according to your requirements.
Holidays:
You can also set holidays for staff members individually. To set a new holiday, click on “Add New”, choose a date from the calendar, and name the holiday according to your choice. If you want the same holiday to repeat, you can customize the recurrence pattern by selecting the desired options. Recurring holidays can be set to repeat on specific day(s), week(s), month(s), or year(s). Additionally, users can specify the duration of the holiday. It can be set to ‘Forever’, ‘A specific number of times’, or ‘until a certain date’.
Special Days:
You can also be able to set the special days for the particular staff members, simply click on “Add New”, and select the date range of the special day, and if the particular staff member is assigned with multiple services, then you can also select the special days for that staff member based on the service he is assigned with, meaning that you can add the special days for the staff member for every single service they might be assigned with.