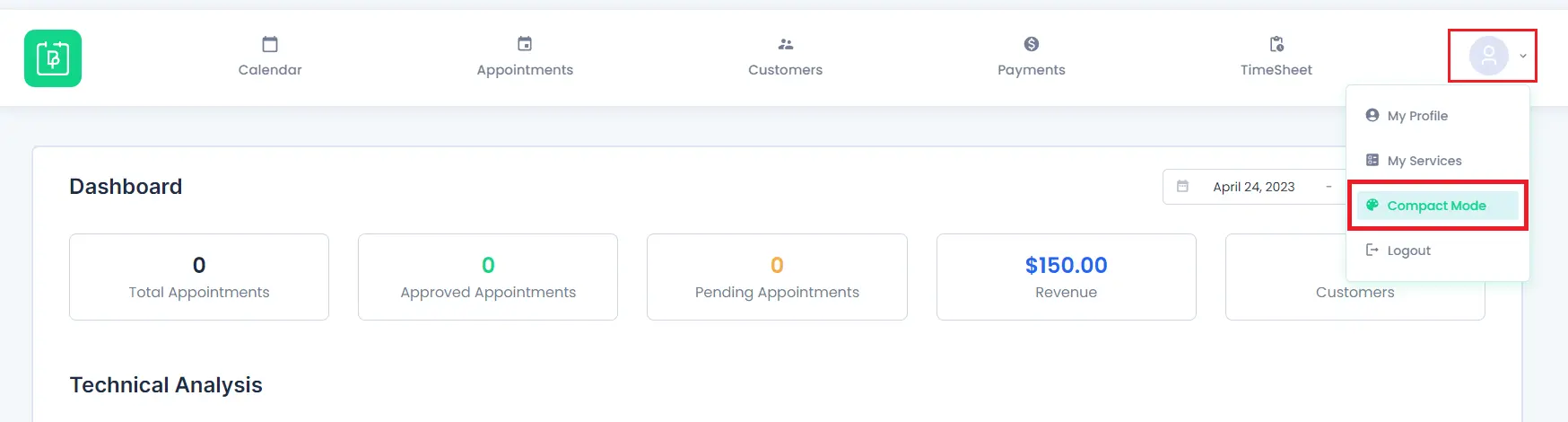Staff Member Dashboard
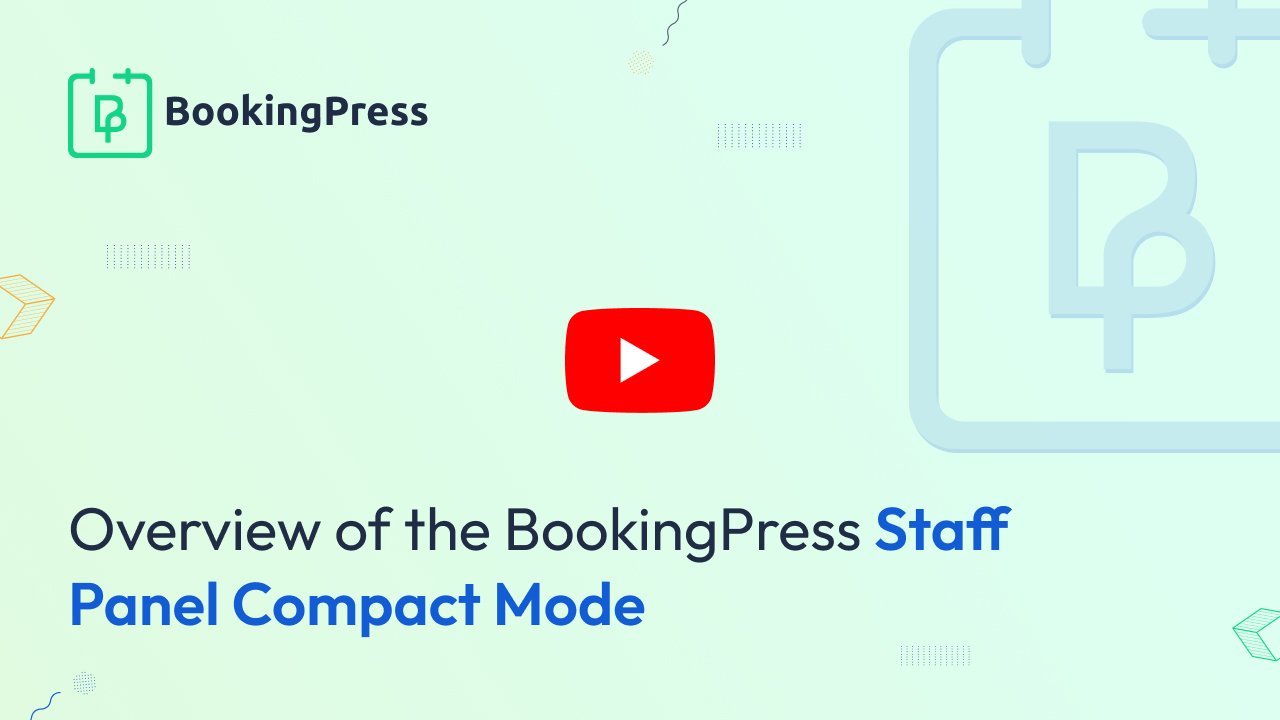
The Staff Member Dashboard is exclusively accessible to staff members, offering a streamlined and user-friendly interface to manage appointments and services efficiently.
Staff Panel Compact Mode with BookingPress
With BookingPress Version 2.1 and higher, staff members can utilize the Compact Mode, providing a refined dashboard view with access permissions configured by the admin. For more details on access settings, click here.
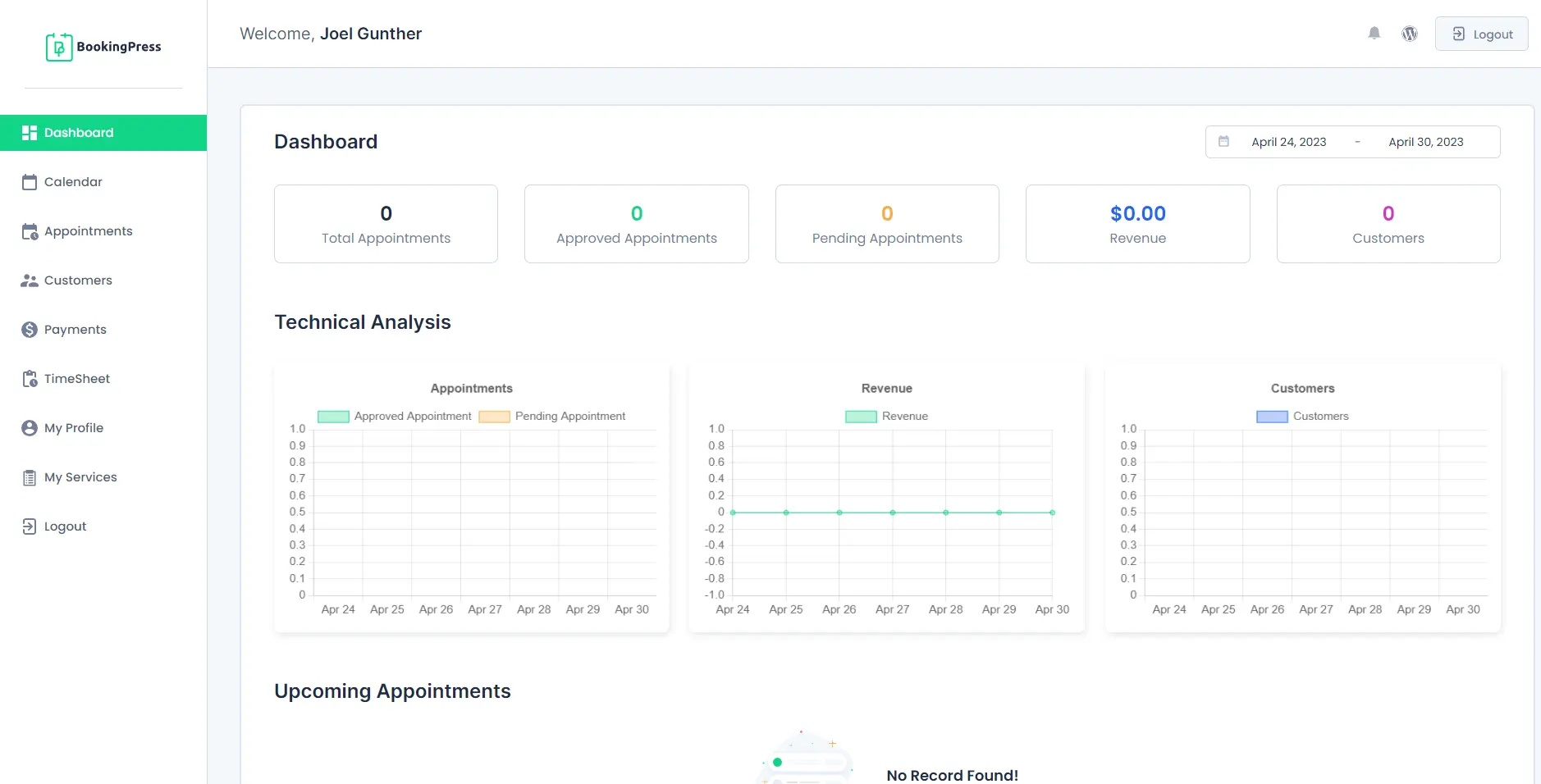
Dashboard Overview
From the Dashboard, staff members can quickly review key business metrics, including:
- Total Number of Appointments
- Number of Approved Appointments
- Number of Pending Appointments
Additionally, the dashboard provides an in-depth Technical Analysis of:
- Appointments
- Revenue Trends
- Customer Insights
A visual graphical representation enhances data comprehension, and staff members can also view their upcoming appointments, along with essential details such as:
- Service Name
- Appointment Status
- Appointment Date
Calendar View
The Calendar section enables staff members to efficiently filter and manage appointments. Features include:
- Service-based Filtering: Quickly sort appointments based on assigned services.
- Customer Search: Locate specific bookings by entering the customer’s name.
- Status Filtering: Easily categorize appointments by their current status.
Apart from that, staff members can also be able to view the bookings via Calendar (whether in Month, Week, or on Daily basis).
Appointments Management
The Appointments section offers flexible options for viewing and managing bookings:
- Filter appointments by date range, customer name, service type, or status.
- If admin permissions allow, staff members can also manage and delete appointments.
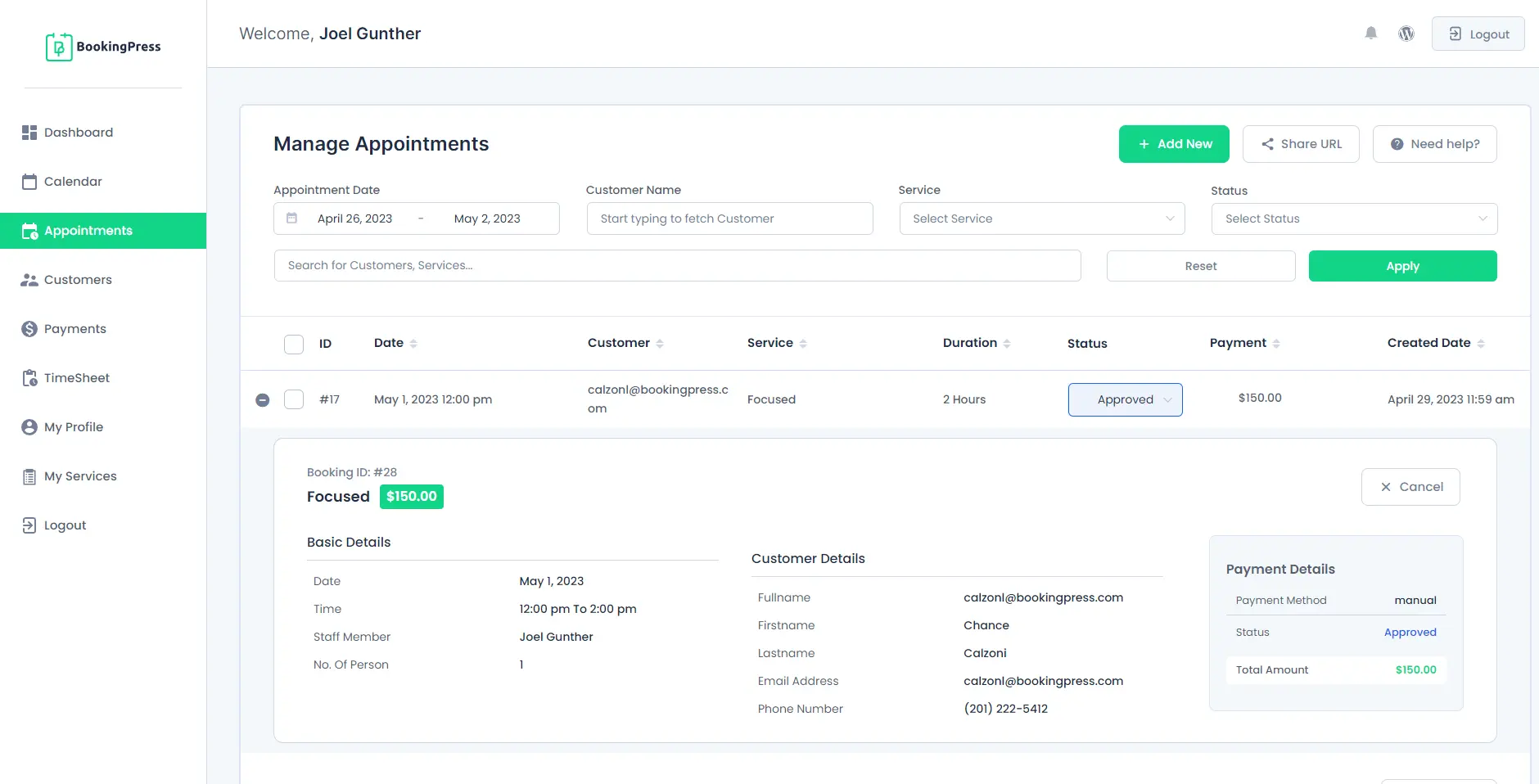
Custom Duration Feature
Staff Members can also enable the Custom Duration feature to book an appointment at any specified time, including past dates or outside the standard working hours. This feature also permits booking appointments during holidays, or when a day or slot is not available regularly.
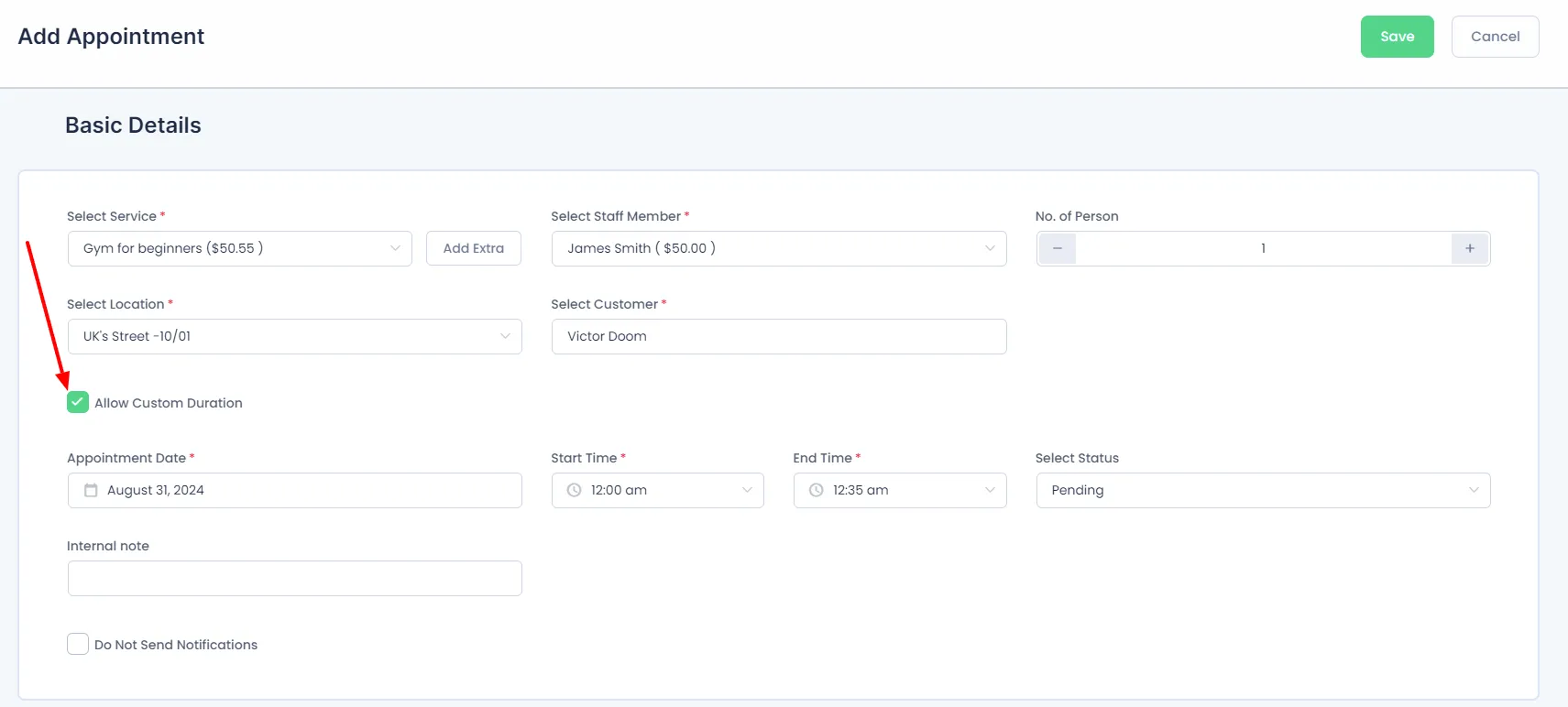
If an appointment is booked for a past date or a time slot during which services are not typically provided (e.g., break hours), a warning message will appear. This alert indicates that the appointment being booked is either for a past date or during a non-service period, depending on the situation.
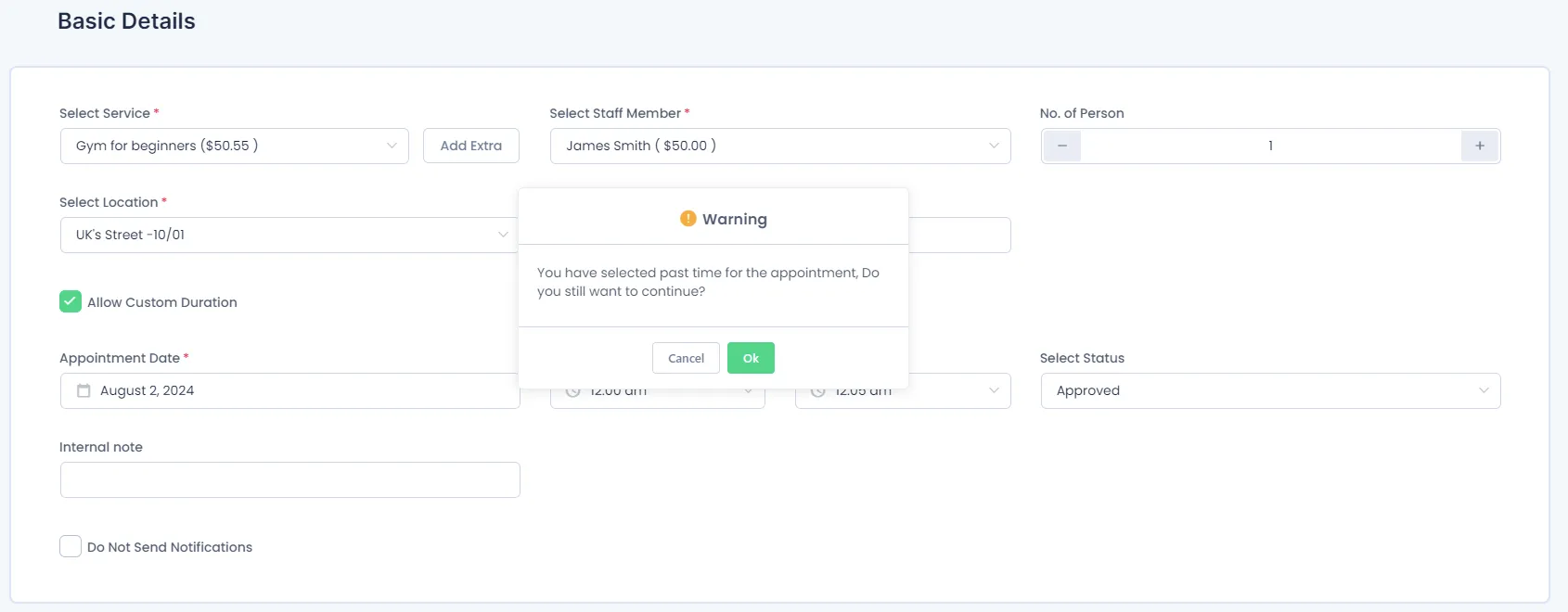
After clicking “Save,” the appointment will be added to the appointments page. For example, an appointment can be booked for a duration of 20 minutes, even if this duration does not match the standard length of the service.
Important: You still cannot book for a time when the slot is already booked!
Note: When this is enabled, you wont be able to create recurring or custom service duration appointments for that particular appointment.
Timesheet Management
The Timesheet section empowers staff members to control their availability by managing:
- Working Hours: Set daily working hours with break times.
- Holidays: Configure one-time or recurring holidays.
- Special Days: Define unique working schedules for specific days based on service assignments.
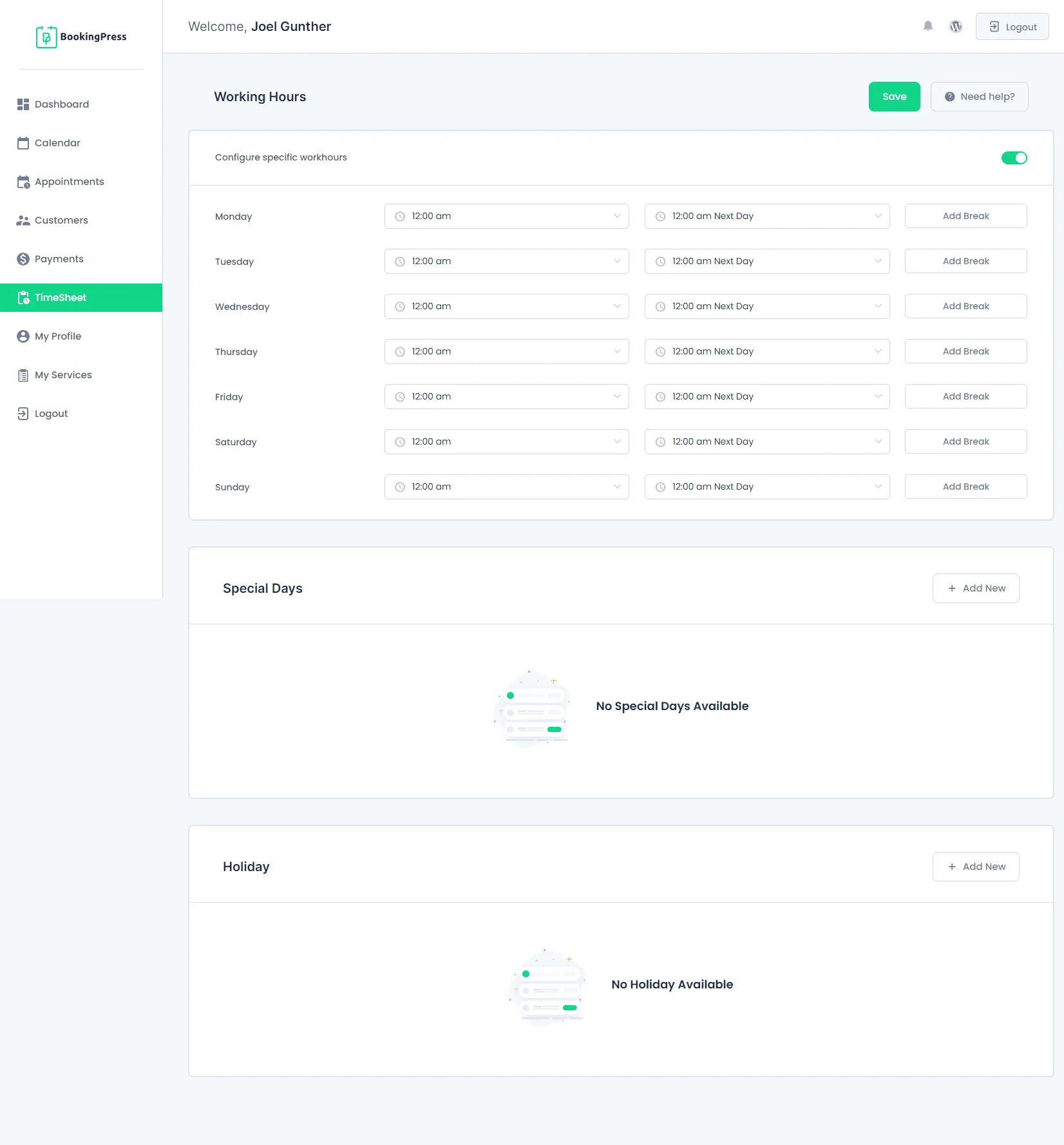
My Profile
From the My Profile section, staff members can update their personal information, including:
- Name
- Phone Number
- Email Address
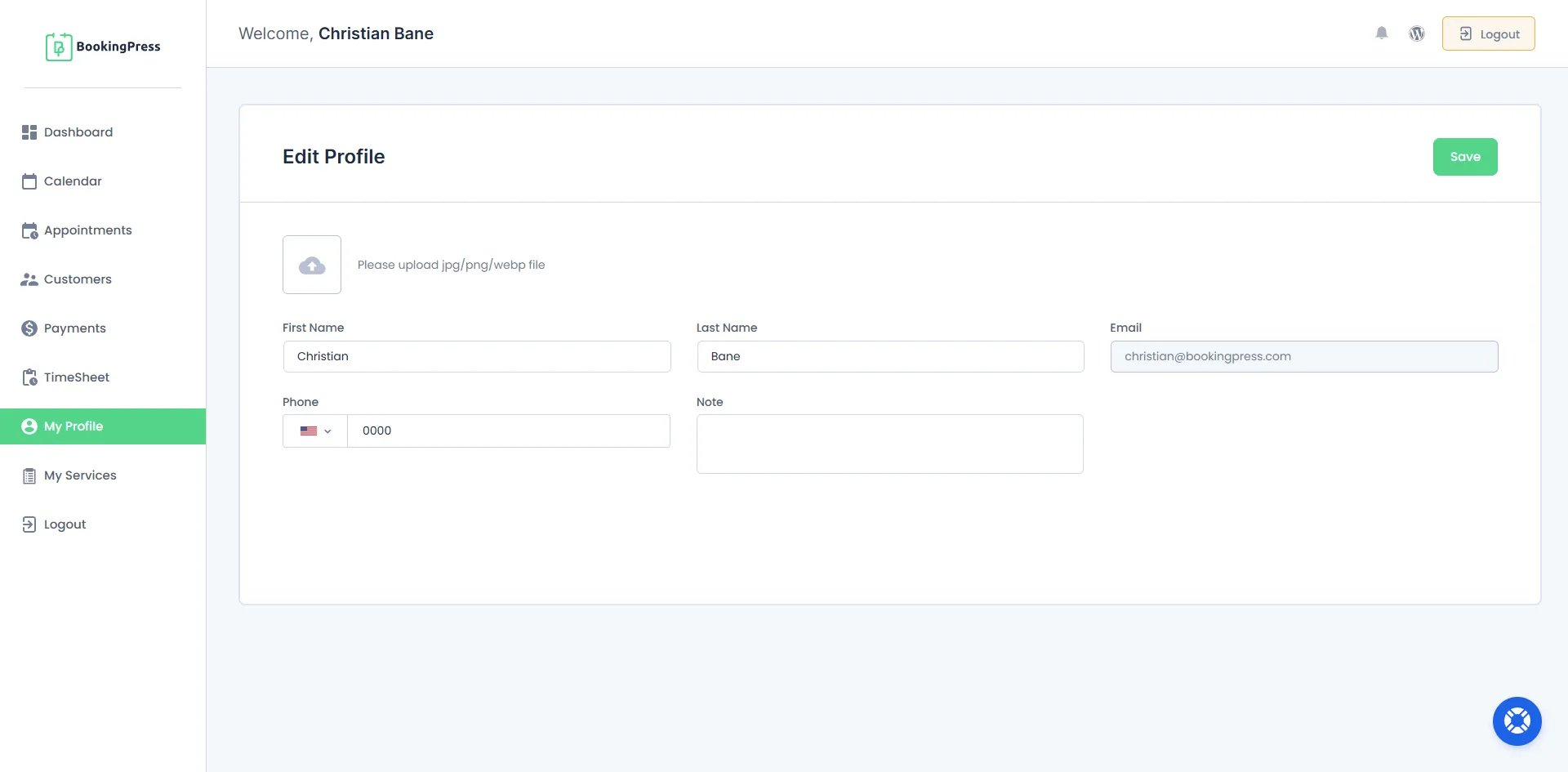
My Services
The My Services section allows staff members to:
- View all assigned services.
- From here the staff member can also Edit the staff pricing for assigned services directly from this section.
When Custom Service Duration is setup then the staff member can edit the individual unit price for the services as well.
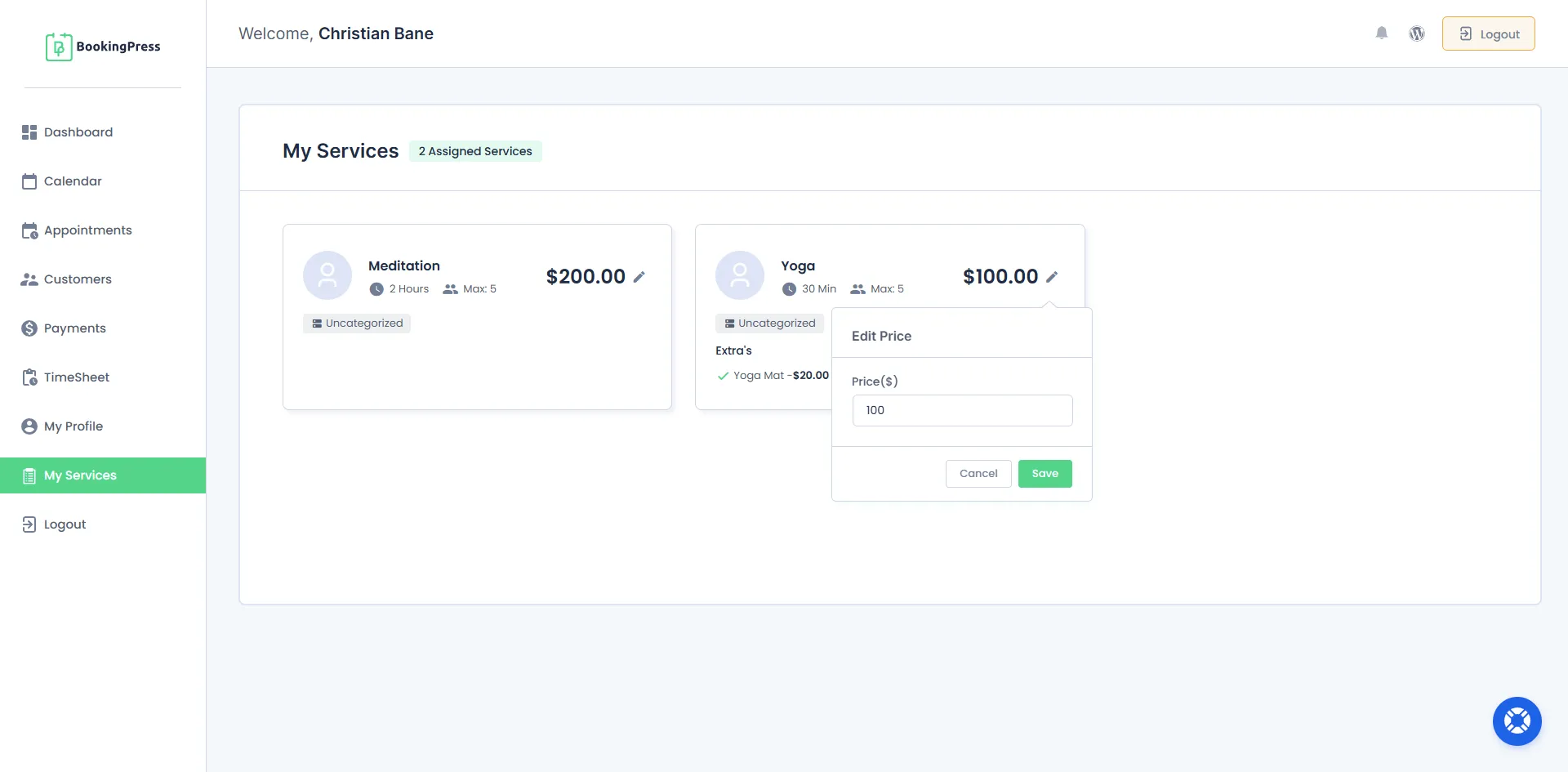
Note: These capabilities must be enabled by the admin from BookingPress > Settings > Staff Members.
Notifications
Now, Staff Members will be able to see their upcoming Appointment notification by clicking on the Notification Icon from the Top Right Corner of the page.
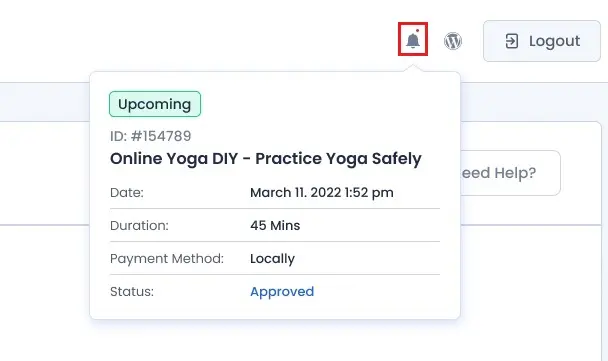
Classic WordPress View
If the Staff Member has the allowance for accessing the Admin Panel from BookingPress -> Settings -> Staff Member Settings, then the customer can simply click on the WordPress Icon top right-side corner of the page next to the Notifications button.
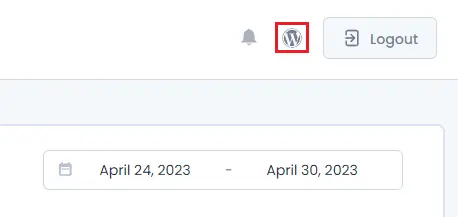
Now, if the Staff Member again wants to return to the Compact Mode then, he can click on the Profile option, and then click on the Compact Mode.