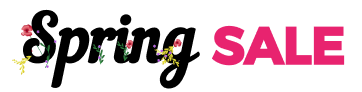Tax Addon
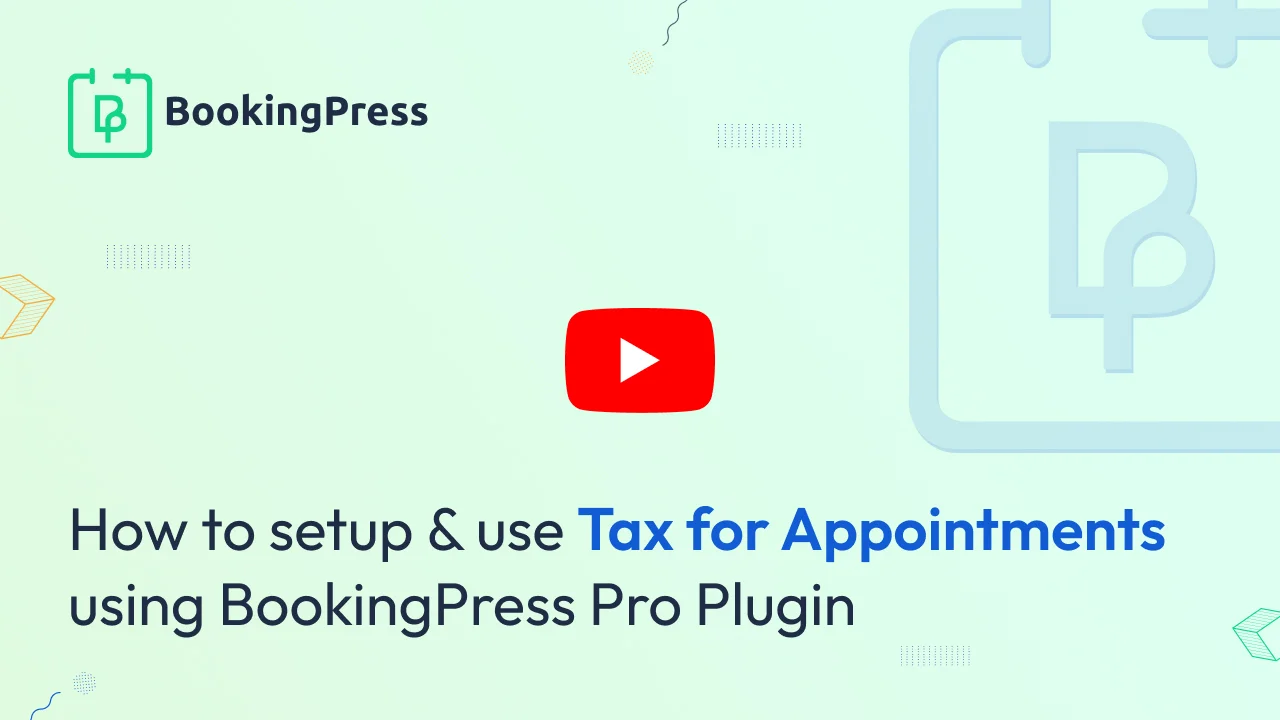
Tax Integration:
Get and Activate Tax Addon from BookingPress -> Addons.
You will be able to set the tax amount under tax setting section in “Percentage” from BookingPress -> Payments.
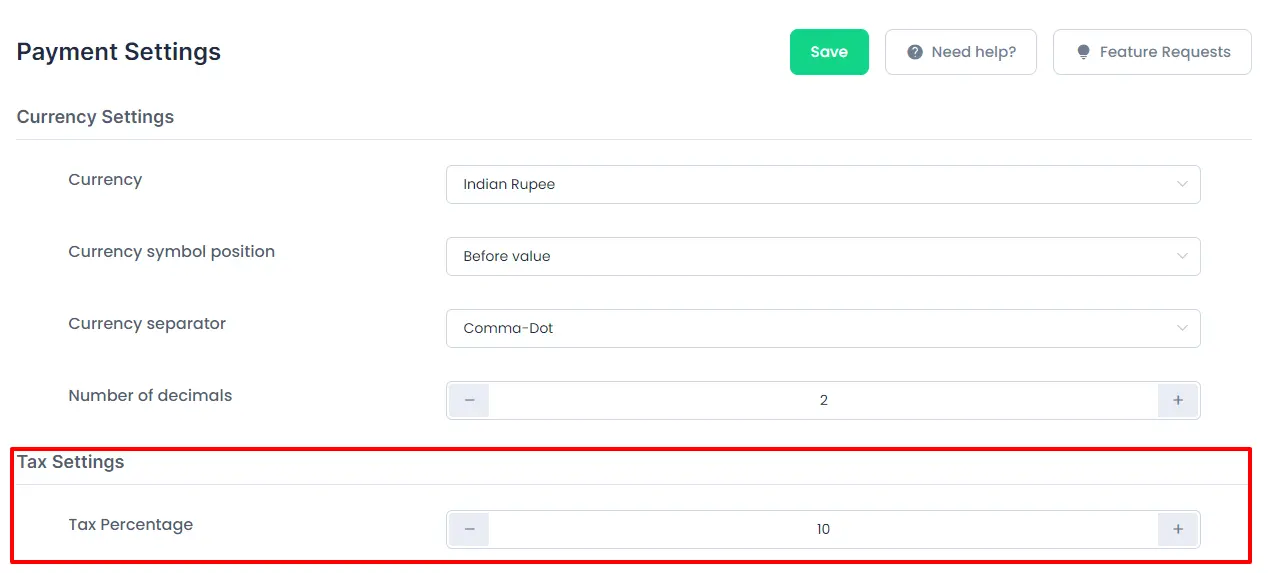
BookingPress Tax addon will allow to set percentage for the appointment amount and it will be included in the payable amount at the front-end while booking an appointment.
BookingPress Tax addon percentage will be calculated automatically according to the payable amount, and based on the tax percentage administrator have set.
Tax percentage set here will be included in the final payment at the front-end while booking an appointment.
Enable Country Wise Tax
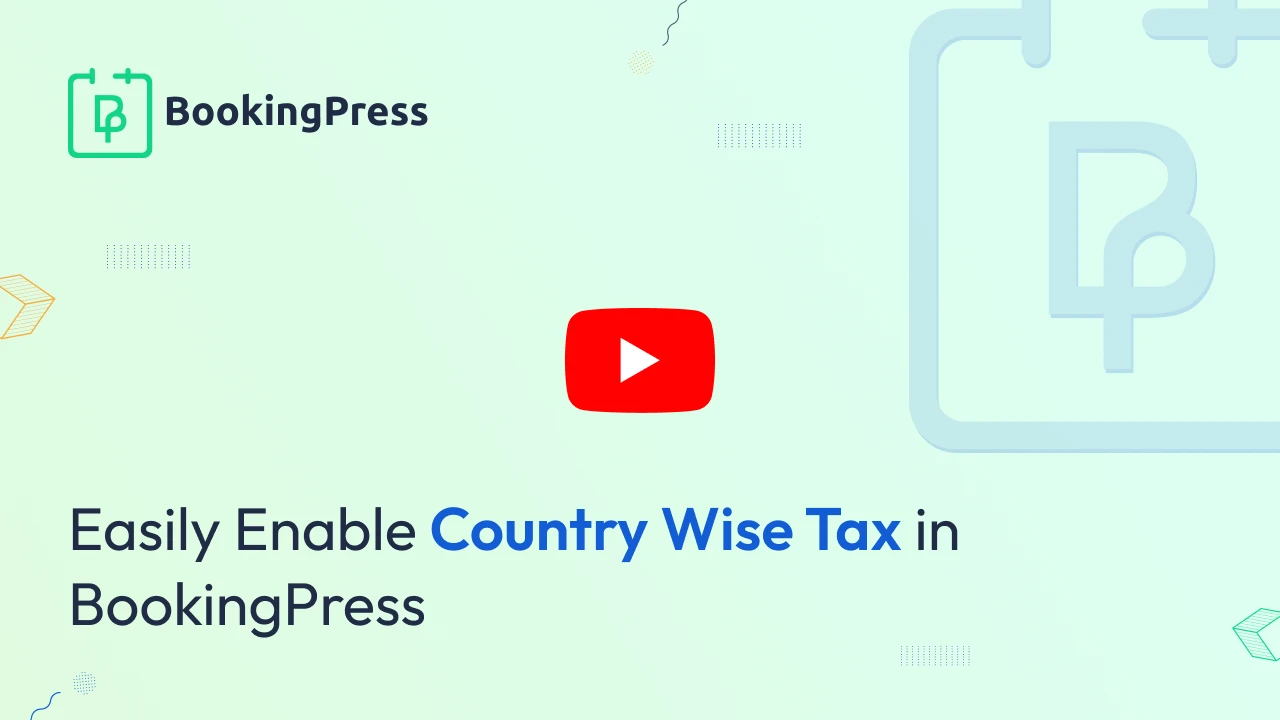
When this is enabled it will allow users to be charged based on the country/value selected. You can create custom fields such as Drop Down or Radio button. Based on the selected value the tax can be set.
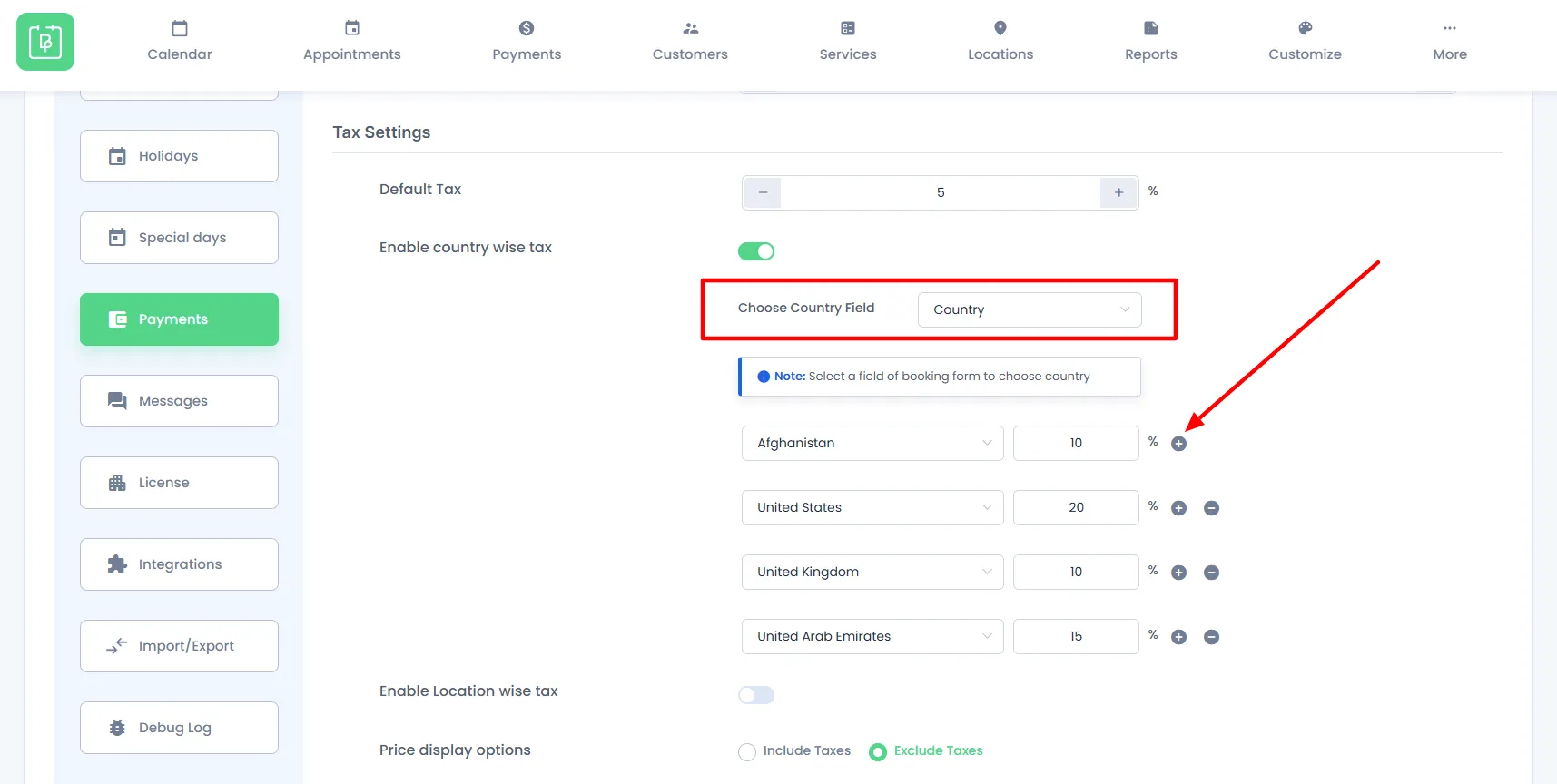
If you wish to add more values you can simply click on the + button and can set the tax percentage for more values.
Note: Country-wise taxes will be applied based on the country selected in the Booking Form, not the user’s geolocation.
Note: Country-wise taxes will be applied to Service Package as well based on the selected Country Field while purchasing the same.
Enable Location-Wise Tax
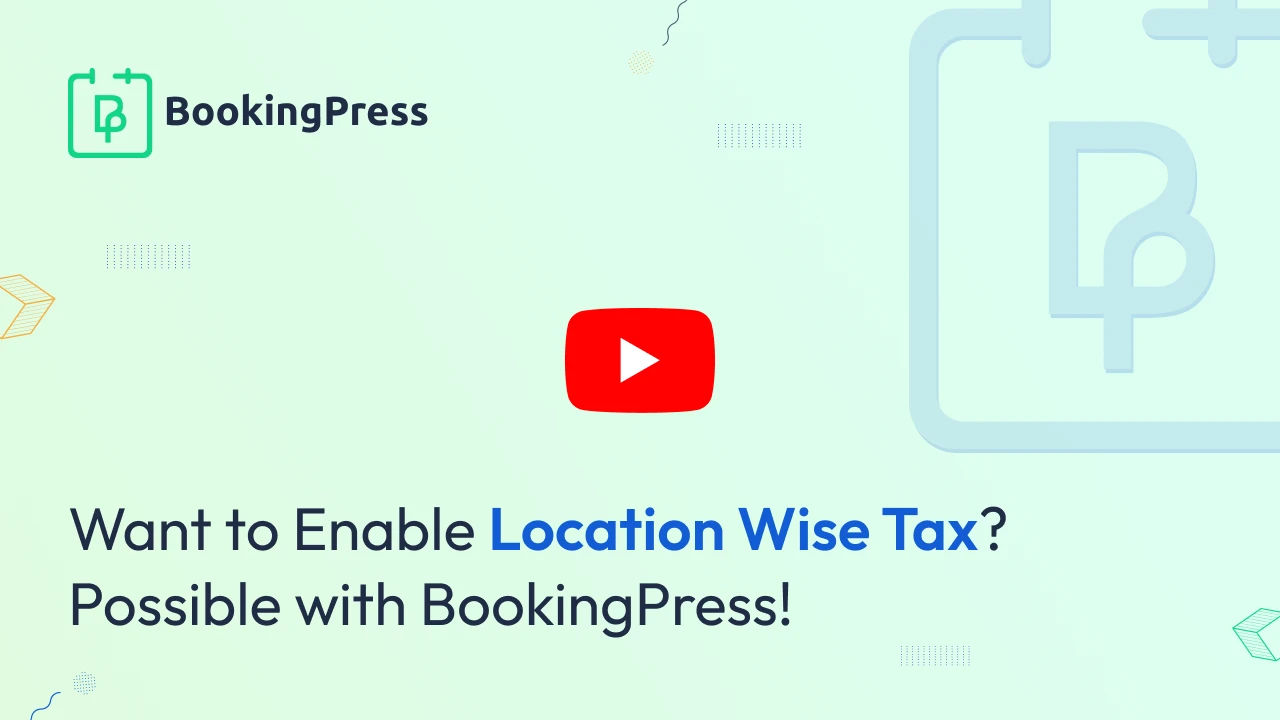
When the Location add-on is activated in BookingPress, you can enable location-wise tax calculation. This feature allows you to set different tax rates based on the specific location of the appointment.
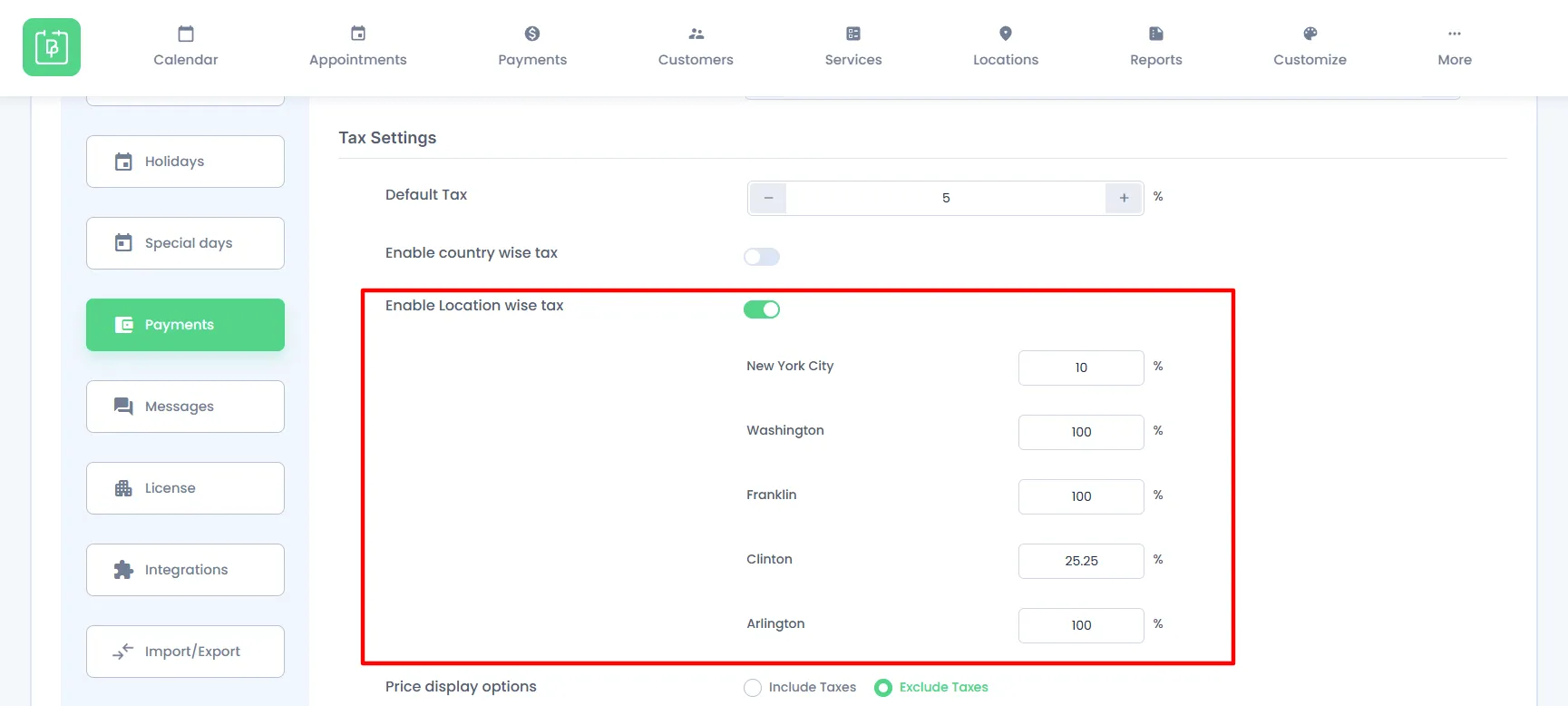
Note: You can either enable the Location-wise Tax or the Country-wise Tax—both cannot be set up together.
BookingPress provides two options to set the tax:
- Include Taxes
- Exclude Taxes
1. Include Taxes:
By selecting the “Include Taxes” option, you will be able to set the tax which will be included in the final amount payable by the user.
For example, if you are having a service of $700 and the tax is set to 10%, then the final amount payable will be $700 (including 10% tax i.e, $63.64).
Including Tax amount will be calculated as per the given formula:
tax_amount = price - ( price / ( ( tax_rate_% / 100 ) + 1 ) );
Other than that, if you want to display the tax amount which is included in the total amount payable, then BookingPress does provide a switch to Display tax amount in order summary to display the “Tax Amount” in the order summary.
You will also be able to set the Label with Tax included within the Payment by setting the Label in Included tax label to display in order summary.
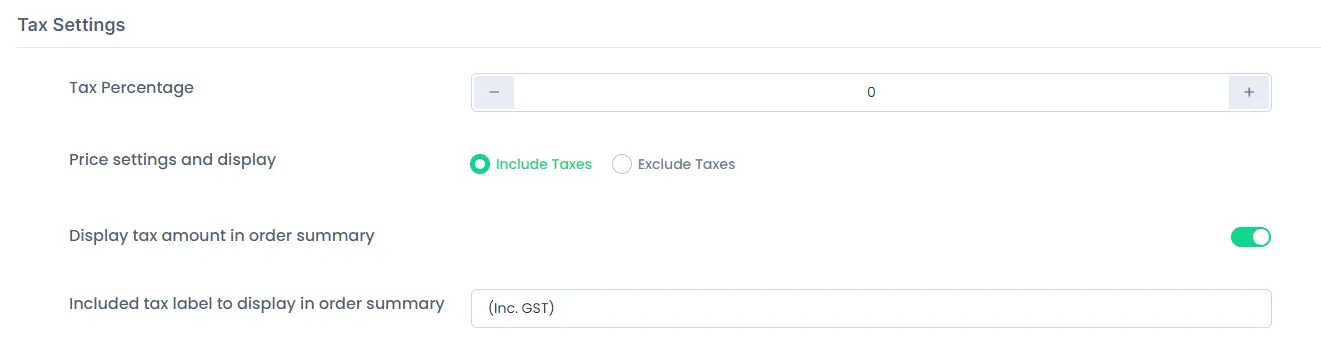
2. Exclude Taxes:
By selecting the “Exclude Taxes” option, taxes will be calculated excluding the final amount.
For example, if the final amount is $700 and the if tax to add is 10%, then after adding the tax, the new “Total Amount Payable” will be $770 (with 10% tax).
Excluding Tax will be calculated as per the given formula:
tax_amount = price * ( tax_rate_% / 100 ).

Note: If some User has already booked an appointment with the Total amount with Tax, and after that, if the admin changes the Tax percentage, then the update of the tax percentage will be applicable only to the new appointments and not to the existing once.
Coupons and Taxes
In BookingPress, when coupons are used with the Tax Addon, taxes are calculated based on whether they are included or excluded from the price.
Taxes Excluded from Price: If taxes are excluded, the coupon discount is applied first, and then taxes are added based on the discounted total. For example, if a service costs $100, a 10% coupon reduces the price to $90, and a 15% tax on $90 adds $13.5, making the total $103.50. The same is elaborated below :
- Service price: $100
- Coupon: 10% off
- Discounted price: 100 – (100 × 10%) = $90
- Tax rate: 15%
- Tax on discounted price: 90 × 15% = $13.50
- Final price: 90 + 13.50 = $103.50
Taxes Included in Price: If taxes are included, the coupon applies to the base price before taxes. For instance, if a service costs $100(including a 15% tax), a 10% coupon reduces the price to $86.96 (Before Tax), and then the coupon discount is applied 10% off which results in the discounted base price to be $78.26. On top of the newly calculated Discounted Base price, the tax of 15% is added resulting in $11.74, which is then added to the Discounted base price to give us the new final price of $90.To better understand the example the same has been elaborated below :
- Service price: $100(including a 15% tax)
- Base price before tax: 100 ÷ (1 + 0.15) = $86.96
- Coupon: 10% off
- Discounted base price: 86.96 – (86.96 × 10%) = 78.26
- Tax on discounted price: 78.26 × 15% = $11.74
- Final price: 78.26+ 11.74 = $90