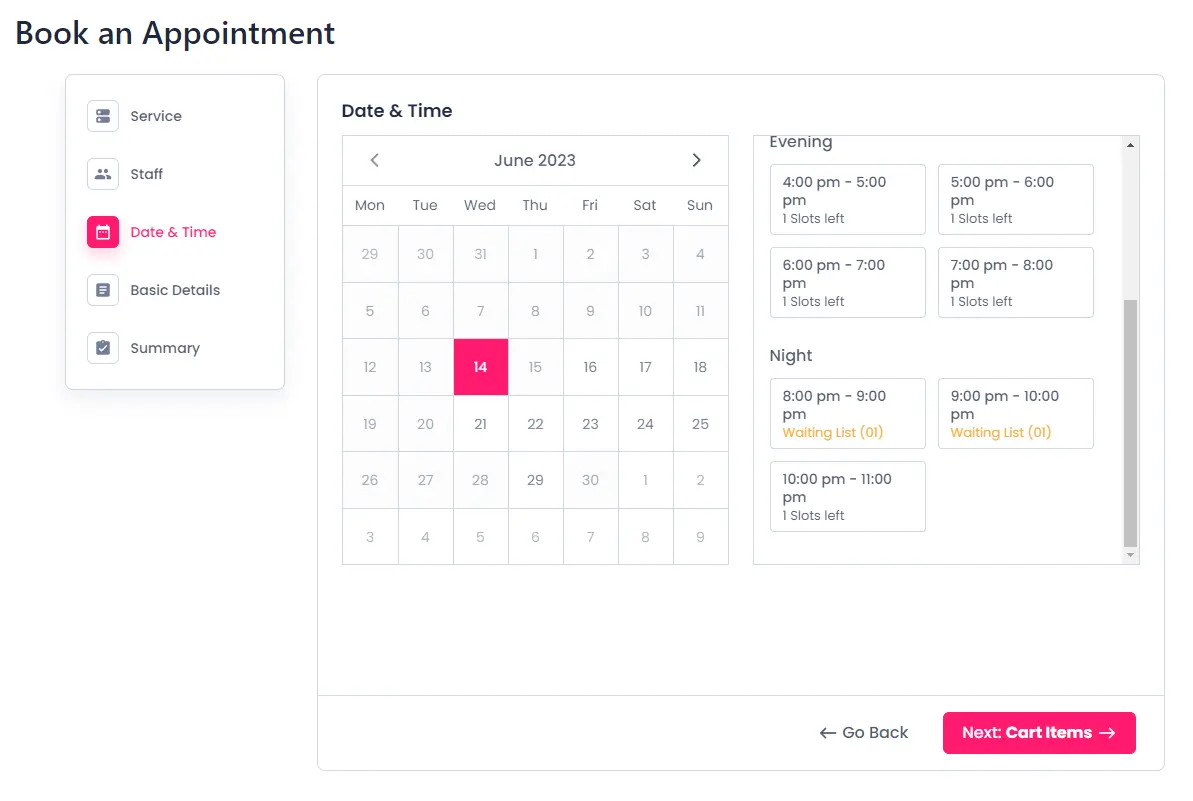Waiting List
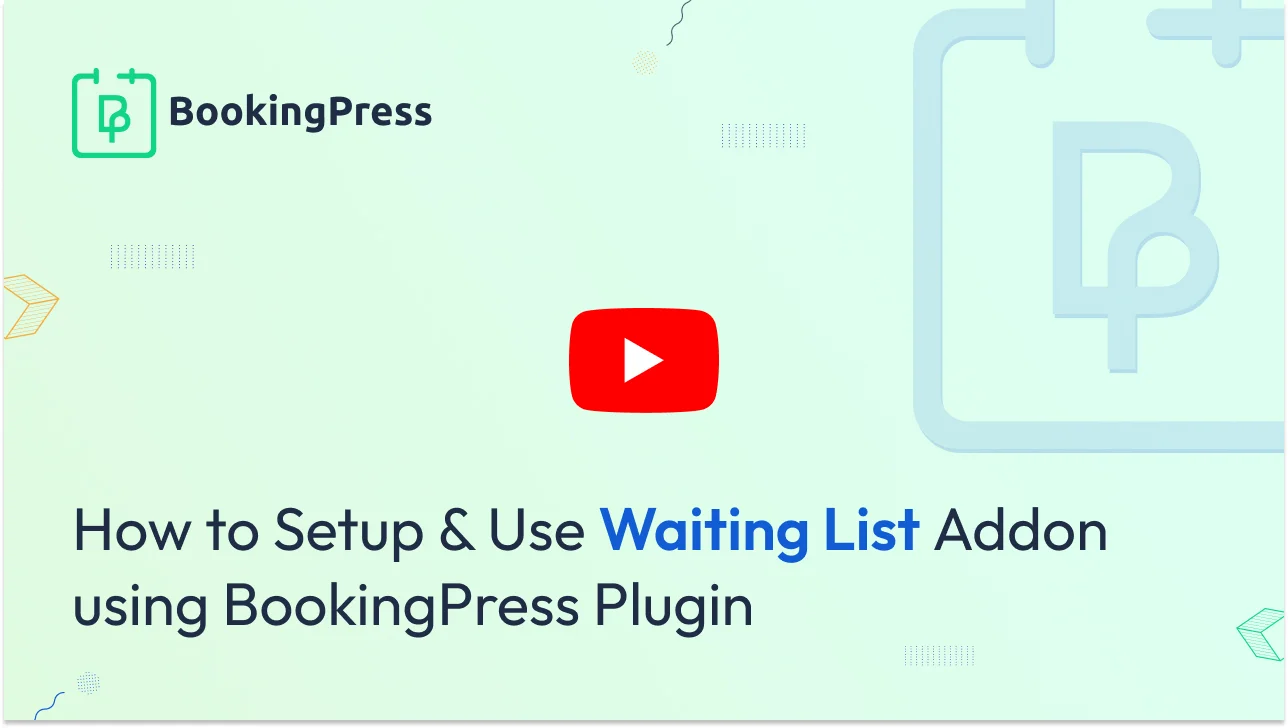
To get and Activate Waiting List Addon, please follow the below steps.
- First, login to the BookingPress Website, and you will be redirected to the My Account page.
- Now, click on the “Access Passes” link from the left menu panel.
- After going to the Access Passes, click on the “View your downloads” button.
- From the list, please look for the “Waiting List” add-on, click on the download button, and it will automatically start downloading the addon. After the download is finished, upload the downloaded zip file to WordPress just link any other WordPress Plugin, then install and activate the addon to use it.
Once the addon is activated, to start with the Configuration, go to BookingPress -> Services -> Add/Edit Services. From here, you will be able to find a section of Waiting List Max Time Slot Limit in which you can set a number till which you want the customer to be allowed to book the same appointment on the Waiting List.
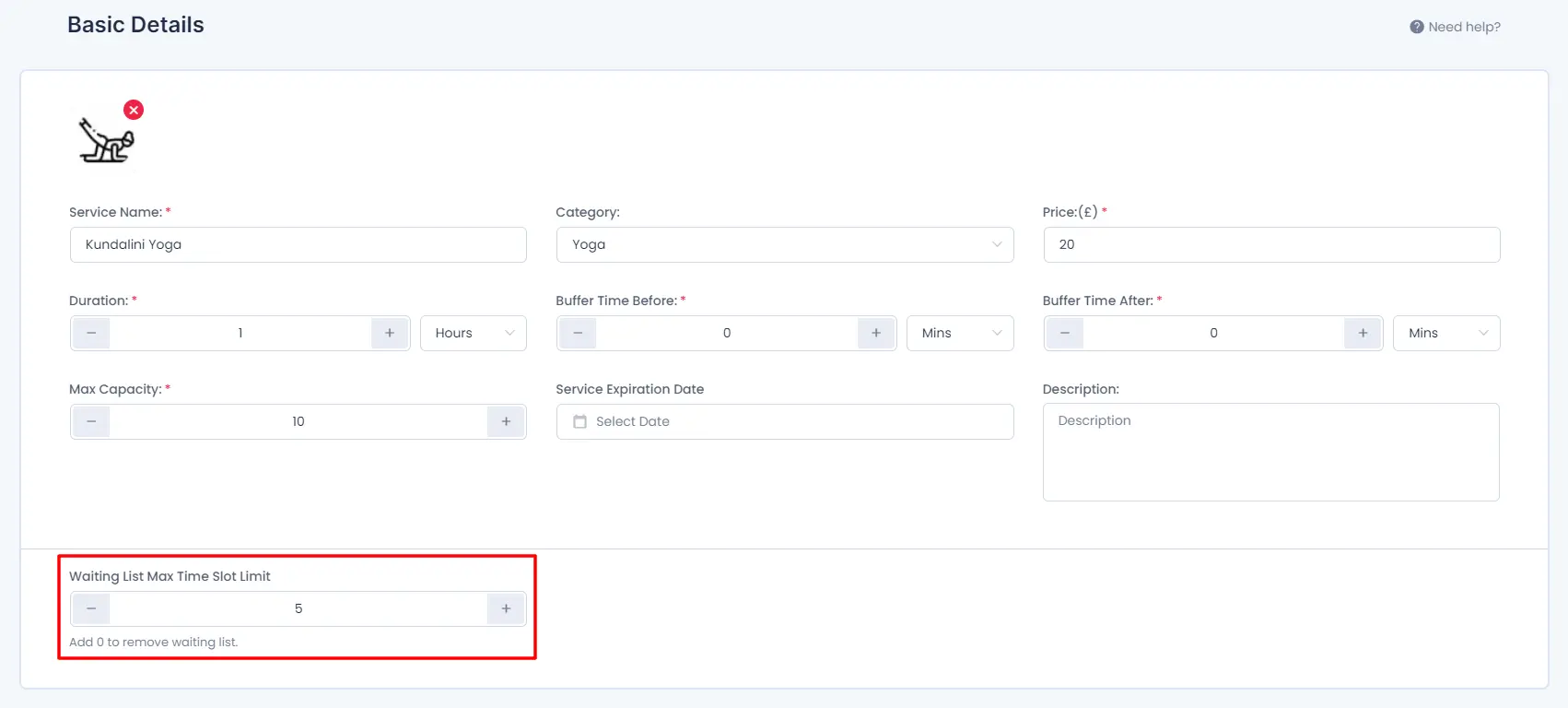
After setting the number to allow the Wait List, save the appointment.
Customize Waiting List With Booking Form
Once the Waiting List is configured, you will be able to set the Waiting List color from BookingPress -> Customize -> Forms. Setting any of the Waiting List Color will automatically adjust the Fonts & the Background color of the Waiting List messages in the Booking Form.
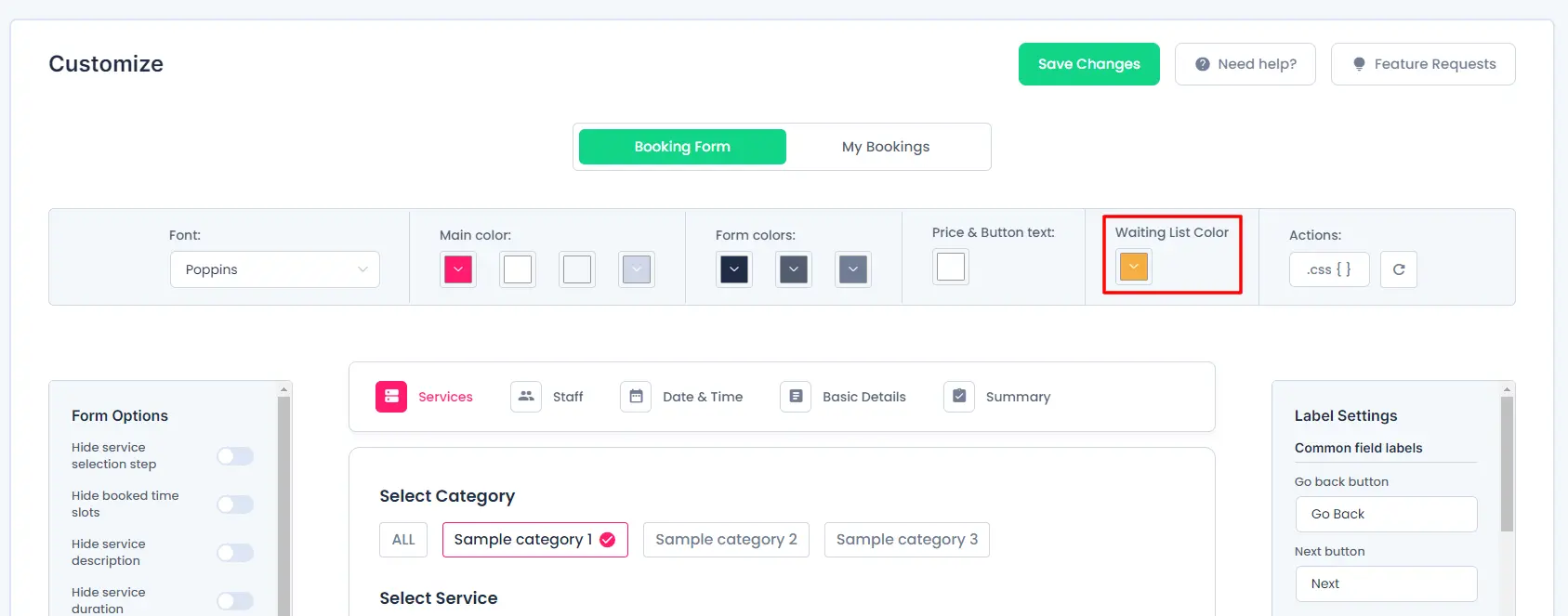
You can also customize the Labels of the Waiting List from Label Settings the section by Customizing the Booking Form.
Email Notification On Wait List
BookingPress allows sending the Email Notification when a Customer is booking an appointment while he is on Waiting List.
Go to BookingPress -> Notifications, if the waiting list addon is activated, you will be able to Customize the Email for On Waiting List & Waiting Slot Availibility.
On Waiting List email notification will be sent to the Customers when they book an appointment but is on the Waiting List.
Waiting Slot Availibility an email notification will be sent when the slots for the service will be available and after that, the slots will get booked for the Customer that pays the amount of the service first.
Manage Waiting List Appointments
When the Waiting List addon is activated, the admin will be able to manage the Waiting List appointment from BookingPress -> Appointments.
When the addon is activated, then the appointments list will be divided into two sections: Active Appointments & Waiting Appointments
The active Appointments list will display the appointments that are already booked and are either Pending or Approved to be served. While Waiting for Appointments section will display the appointments that are on the wait list with a status On Waiting List.
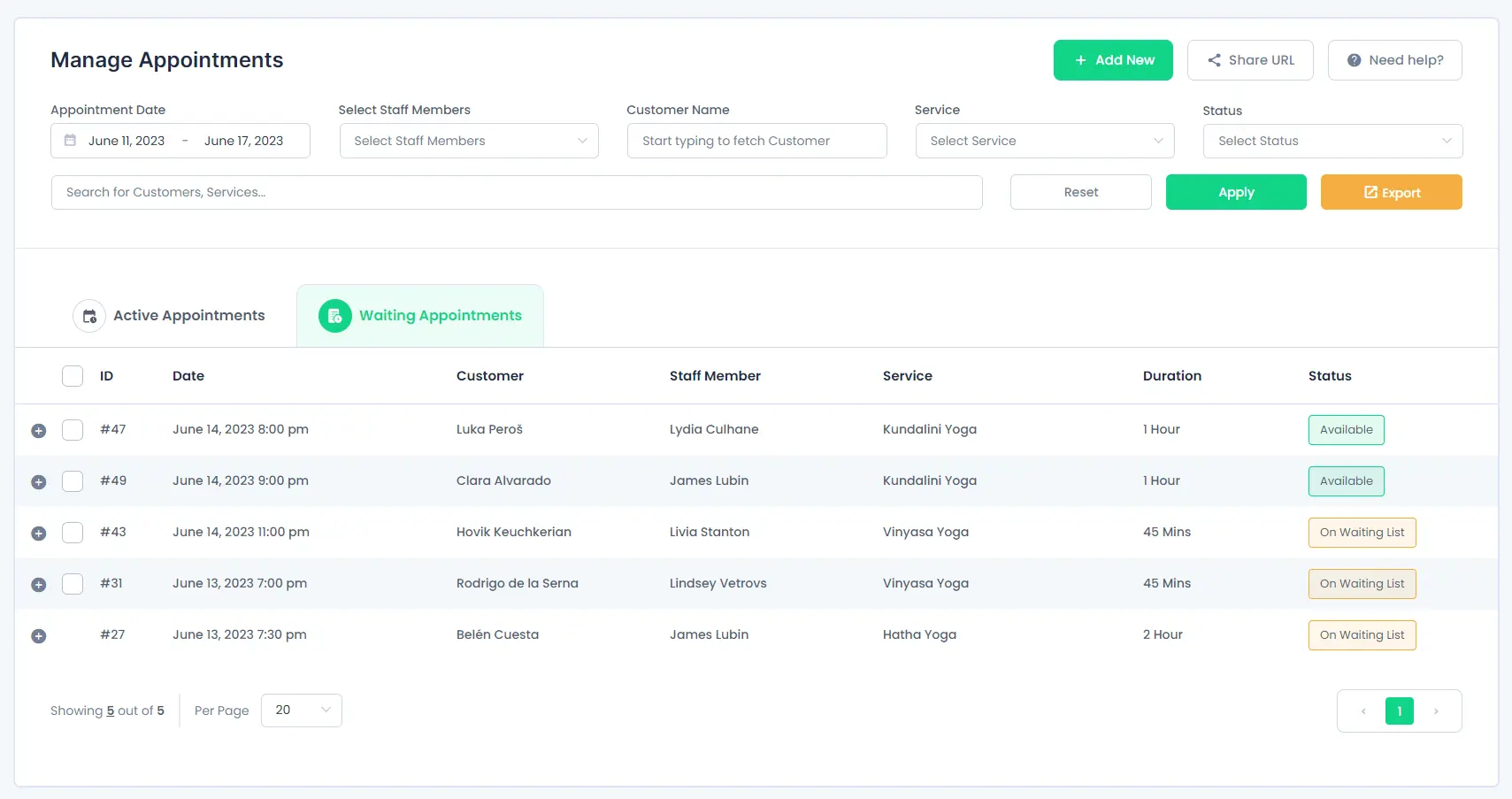
If any of the appointment will get canceled or rescheduled from the Active Appointments for a particular timeslot, then the timeslot will be set to open for the Waiting List Appointment, and an Email Notification will be sent to the Waiting Customers, the customer who pays and books the appointment first, will be added to the Active Appointments as the Appointment will get booked for him.
On the other hand, when the Slots for the service will be available, then the Status in the waiting list will be changed to Available, and the admin can manually approve the booking.
Front End View
When any of the services is already booked but configured for the Waiting list, then the customer will be able to book the appointment by remaining on the Wait List from the Booking Form. And once the Slot for the same time will be available, then they can complete the booking by completing the payment.