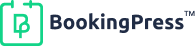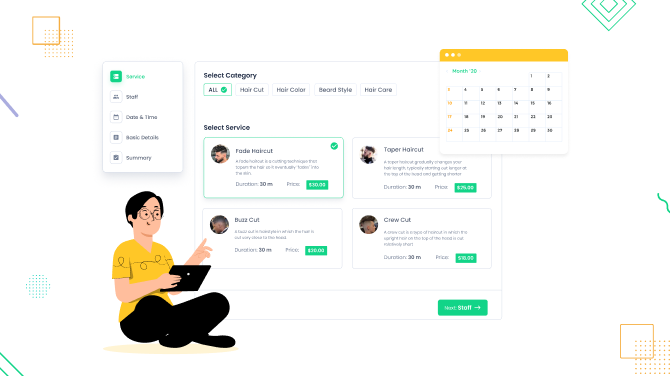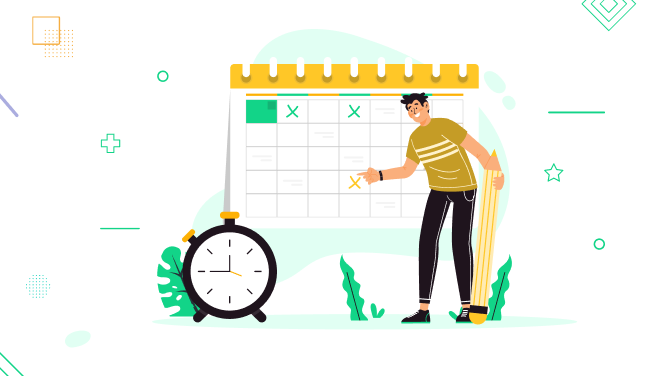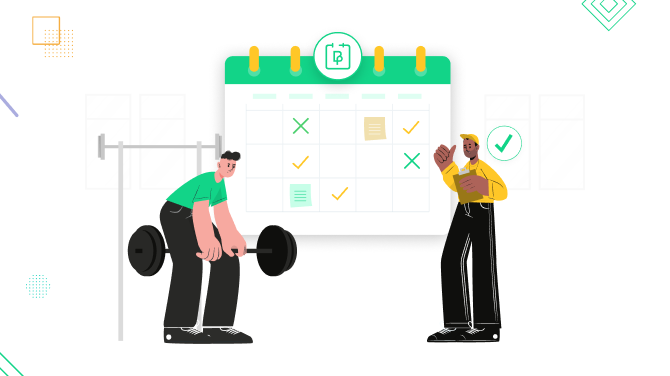How to Avoid Double Bookings of Appointments with BookingPress
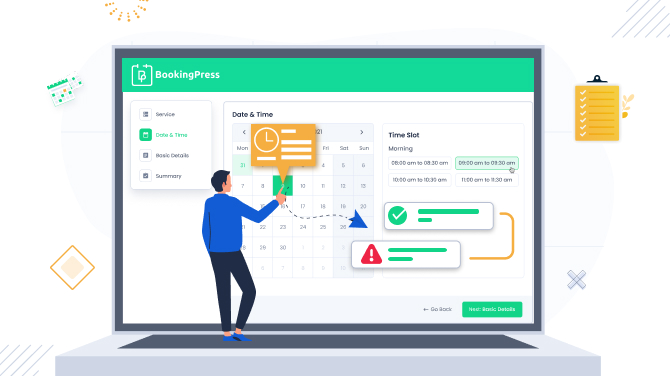
Writing down notes or keeping an eye on all the bookings and appointments is a thing of the past. These traditional methods are not only costly and time-consuming but also pose the risk of overbooking, which can have a detrimental impact on your reputation.
The solution for avoiding double bookings in any appointment business has three key components:
- An automated availability software that automatically tracks free and booked slots.
- A centralized system of all received bookings, either self-scheduled by customers or added by the website managers.
- Established cancellation and rescheduling policies & tools.
And there are many more best practices and nuances you need to know to maximize the effectiveness of your appointment business.
In today’s article, however, we want to share some useful practices on how to prevent double bookings using one of the most popular WordPress booking plugins, BookingPress.
How does the bookings automation work?
This is what activates automation in the BookingPress plugin: setting up the schedule of working hours, along with the selection of additional services and their designated durations.
In other words, simply add the services you offer, specify their typical durations (with options for added flexibility), assign employees, and indicate the days and operating hours of your salon, clinic, or school.
The plugin’s system will automatically create an availability bookings calendar, which is interactive, and customers can self-schedule free slots with the desirable services and employees.
Not completely sure how it works? Let’s guide you.
Further reading: How Online Booking System Will Help You Increase Revenue
How clients make a booking
First, let’s put ourselves in the shoes of your average client.
1. The first step is to select a service. With BookingPress, you can easily output services with all the needed details to be maximum informative:
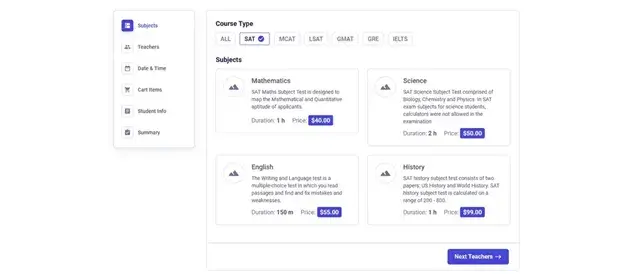
2. Thanks to the Service extra addon you can use for free with BookingPress, you can add companion services or offerings that can be booked together with the main service. Furthermore, if the service is available for groups, you can enable the ‘Bringing anyone with you?” option that enables people to optionally choose more people for the appointment.
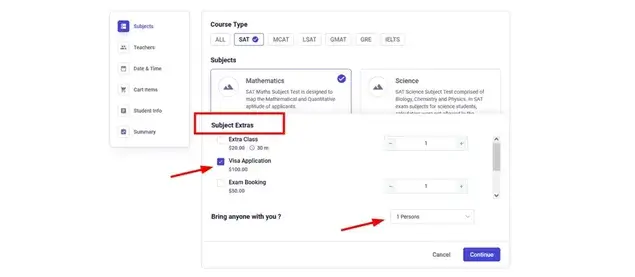
3. Next, it’s optional to choose a service provider. It’s a helpful feature if you operate a salon or other institution and have regular customers. They would want to have the next appointment with someone they have already had positive experiences with.
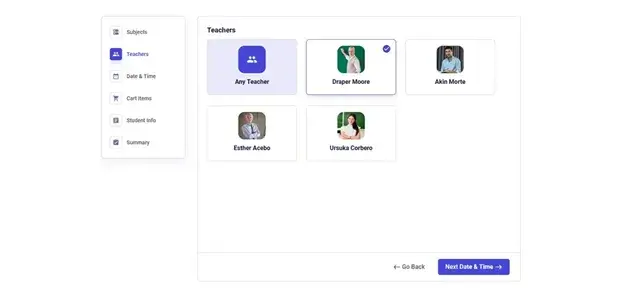
4. Finally, the central thing to incorporating automation, is the online availability calendar that sources data from the timetable and added services we were talking about at the beginning. It allows clients to choose the desired date and time.
With BookingPress, you have a few options, though:
1) set fixed appointment durations or even
2) allow clients to choose the preferred one.
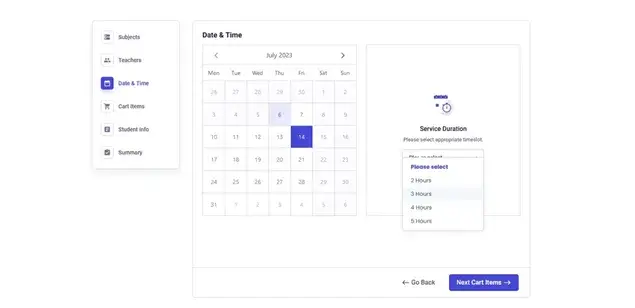
The time slots are visually divided by the day time periods to provide super handy user experiences:
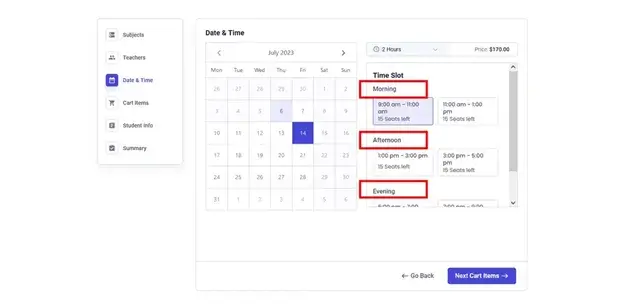
Note: the design of the booking widget and calendar is fully customizable so that you can easily adjust it up to your WordPress theme styling.
5. On the next step, clients can preview their order and even add other services to cart if they wish. The current one will be saved!
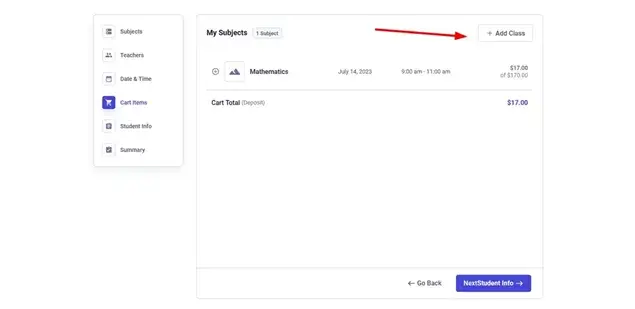
6. Almost there! The client needs to submit their contact details, such as phone number and name. They can also write booking notes if required. Thanks to extra custom fields you can add to the checkout, clients can be asked extra questions. For example, how they prefer to attend a class or their preferences on something.
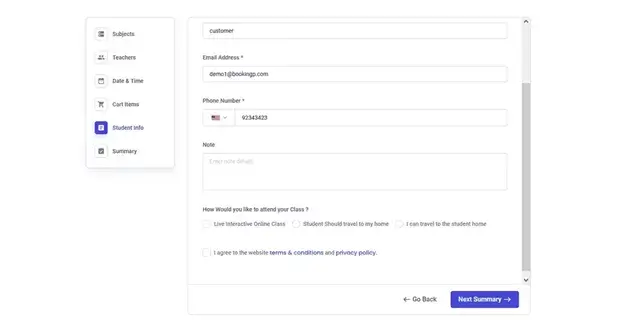
7. There is the booking summary and payment options available on the final step. If you set this in the settings, your clients can pay the full cost or just a part of it. Clients can also enter discount coupons if applicable.
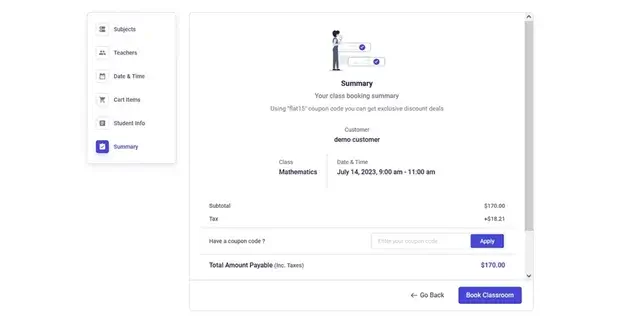
8. After that, if the booking was successful, your client is redirected to the final page and offered to add the booked event/appointment to their favorite calendar (Google, Yahoo, Outlook or iCal).
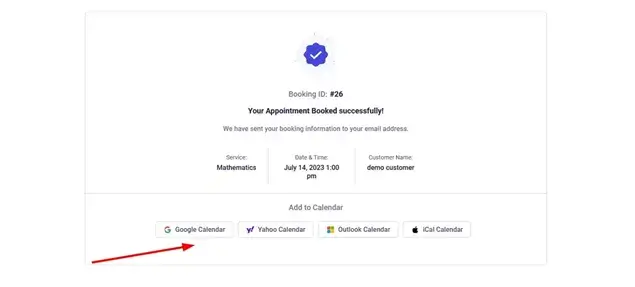
The booking is recorded! Based on your settings, the plugin will send the relative notifications via email or SMS/WhatsApp.
When a client makes a booking, what does it mean for you as a website manager? Let’s see how this automation performs.
Further reading: How to Create WordPress Booking Website With Astra Theme
Automation setup on the backend
Next, let’s see how we made such a smart and powerful system of automation work in the BookingPress plugin?
Here are the main things that trigger the appointment booking wizard to work the way we’ve just described:
Set up working hours
In the General settings of the plugin, you’ll find the Working Hours section that allows you to set up a schedule that will automatically display available and unavailable days. Obviously, clients can’t book blocked or already booked slots.
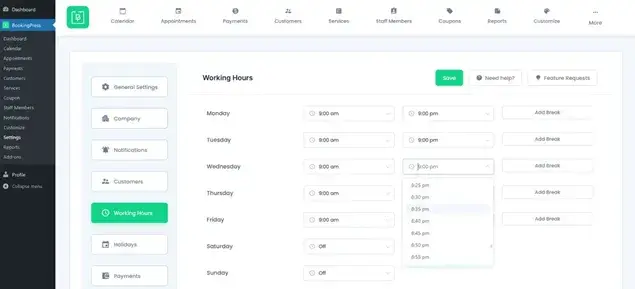
Add employees
You can add any number of service providers with BookingPress and even allow everyone to have and control their own account. There are multiple flexible settings: change the price and capacity settings depending on who provides the service.
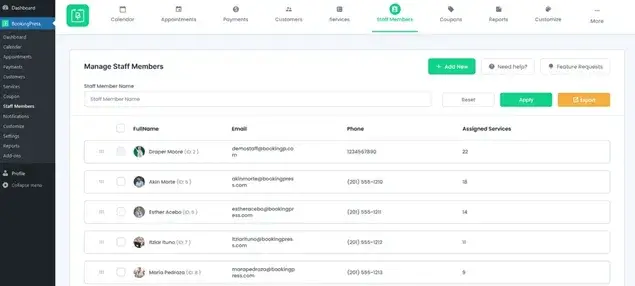
Add services
You can discover tons of customization for the services you sell. For example, the ability to set various appointment durations (so that the client can choose the preferable one), pricing tires based on the duration, extra services that can come with the main one, and more. Browse our demo to test all features.
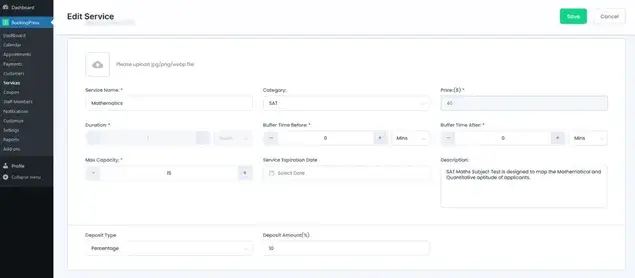
Now you can view all bookings in the centralized backend calendar – it’s also easy to add appointments right from this calendar; manually added bookings will also block the relative slots on the frontend.
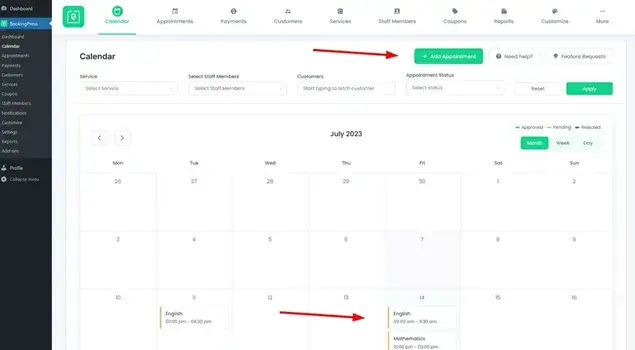
You are all set! Just by configuring the major BookingPress settings, you create an automated bookings system and avoid double bookings.
Avoid overbooking for seamless appointment management with BookingPress
It’s easy for small business owners to implement the automated booking system and avoid double bookings and overbooking, without a need to keep an eye on the process.
With BookingPress, you can allow clients to self-schedule bookings on your website or add bookings on the backend when they call you or send email requests. And you are all set!

Get BookingPress Premium
60+ Premium Addons
20+ Payment Gateways
Plan starts at just $89
Get Premium Now