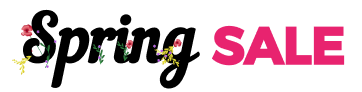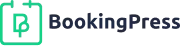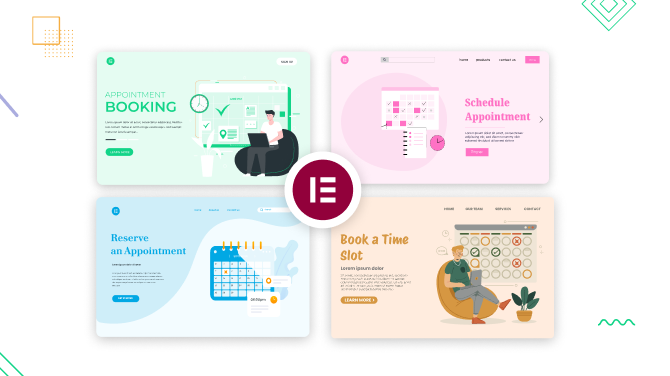How to Find Your WordPress Login URL: 3 Simple Methods
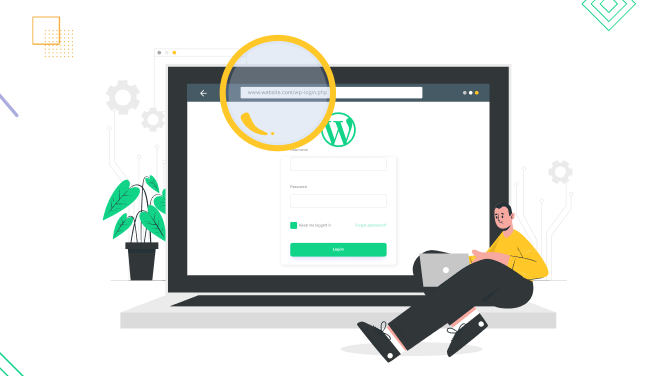
Looking to understand how to find your WordPress login URL? We hope the tips in this article will help you avoid prolonged website lockouts.
Also, before you jump to the options, make sure that your scenario is NOT one of these below:
- When trying to access your WordPress site login URL page, you’re redirected to a spam site, in other words, to a page other than wp-admin. This is most likely the WordPress site hacked redirect issue, which requires a different solution.
- The web host has suspended your account so that your login page is down. In this case, you need to contact your hosting provider.
- Your site is marked on the Google’s blacklist, which is a serious issue and often suggests that your website has been hacked.
Now, let’s get down to the methods of finding your WordPress site URL.
Option 1. Try Default Login URL
Let’s try the easiest option first and log in with the default WordPress login URL.
Follow the steps below to find the login URL for your WordPress website:
- Identify/copy the website’s URL (your site’s name): This is the main address of the website in the format: mysitedomain.com.
- Paste into the browser’s search bar.
- After the website’s URL, add either /wp-login.php/ or /wp-admin/ to the end. Simply copy and paste it after the domain name.
For example, if the website’s URL is mysitedomain.com, then the potential WordPress login URLs could be:
- mysitedomain.com/wp-login.php/
- mysitedomain.com/wp-admin/
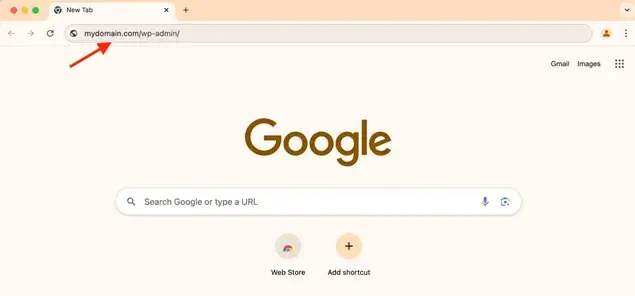
Pay attention: not all WordPress websites use the default login URLs. If the above URLs don’t work, you might need to:
- contact the website administrator.
- or contact the hosting company if you are a website owner.
Let’s go now through these options, too.
Option 2. Log in to WordPress through Your Hosting Provider
Your WordPress website is installed onto some sort of hosting. If you have access details (hosting website, username, and credentials), you can find your WordPress login URL from there. Which settings to navigate to find it, depends on the settings panel provider.
Here are a few examples with a few popular hosting providers to give you an idea:
GoDaddy managed hosting
You can access the WordPress Dashboard for any of your sites if you are on any of the Managed WordPress plans. Go to the Dashboard to edit your site anytime.
- Go to your GoDaddy product page (sign in).
- Go to My Products page > Managed WordPress > select Manage All.
- For the website you want to edit, select WP Admin from the three dots menu to launch your WordPress admins dashboard.
Bluehost
- Log in to your Bluehost Account Manager.
- Find the Websites tab in the side navigation to the left.
- Hover over your website name and click the Edit Site button to access the WordPress website.
- You should now be logged in to your WordPress website.
Siteground
Siteground offers a login shortcut.
- Log in to your SiteGround account.
- In the “Websites” section, find the WordPress installation you want to access.
- Find the “WordPress Admin” button for the desired site.
- If you have more than one WordPress site on your account, click the “login” button corresponding to the specific installation you wish to access.
- The system will automatically log you into the WordPress admin panel for the selected installation.
Many WordPress hosts use the Softaculous auto-installer for web applications, which also helps you install WordPress, including GoDaddy and Namecheap.
If you can’t find how to log in on your web hosting panel, contact their support representatives to help you.
Option 3. How to Find Your WordPress Login URL if You Renamed It
In most cases, there is no need to rename a WordPress login URL page.
However, it’s sometimes recommended to rename login URLs as one of the security measures or when you need a lot of people to log into your WP. Custom login pages also simplify such processes as registration or membership, for example.
So, have you renamed your WordPress login URL using some sort of plugin? Then follow these steps to deactivate the plugin without direct access to your site.
- Find your FTP credentials (username, password, and IP address) from your hosting provider. They will provide access to your site files without direct access to your WordPress site through a login URL.
- Download and install an FTP client like FileZilla (Client).
- Use your FTP credentials to connect to your server.
- Find the Plugins folder by opening the following folders:
- public_html
- wp-content
- plugins
- In order to deactivate the plugin, in the Plugins folder, rename the folder of the plugin you used to change the URL. For example, if the plugin folder is named “change-login-url-plugin”, rename it to “change-login-url-plugin-disabled”. This should disable the plugin you used for renaming your URL.
- Try to log into your WordPress site using the standard method using the format your domainname.com/wp-admin/.
If nothing works, try contacting your website webmaster or developer. They might help you with restoring the backup of your site.
Concluding on Finding Your Site WordPress Login URL
It might feel really stressful when you are locked out of your site, so before jumping to any of the solutions, try to keep your head cool and determine the most obvious reason why you have lost access to it.
More useful tips:
- If you can’t remember your login info, you can reset your WordPress password.
- Keep your login information safe. Also, be aware that security plugins sometimes change the URL you use to log in to your website.
- Don’t rename your WordPress site login URL without a good reason.
- Make sure your browser is always up-to-date. Outdated browsers can cause compatibility issues and security risks.
- Use a strong password.
Read also:
- 8+ Best WordPress ChatGPT Plugins
- 10+ Best WordPress Coaching Plugins for Every Budget
- BookingPress Review: Best Premium Booking Plugin for WordPress

Get BookingPress Premium
50+ Premium Addons
20+ Payment Gateways
Plan starts at just $69
Get Premium Now