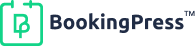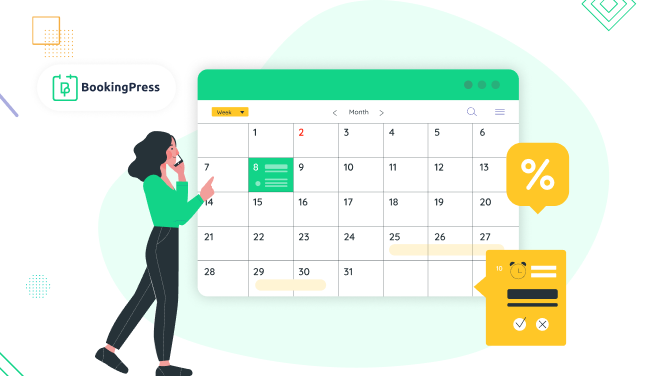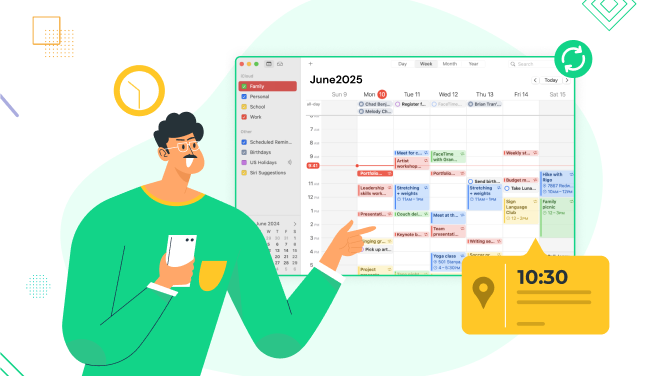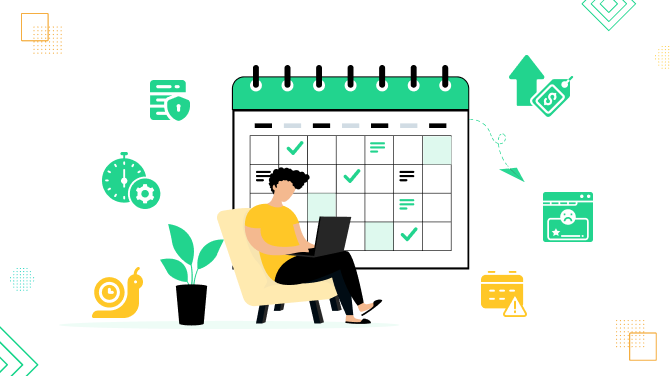How to Share an iCloud Calendar?
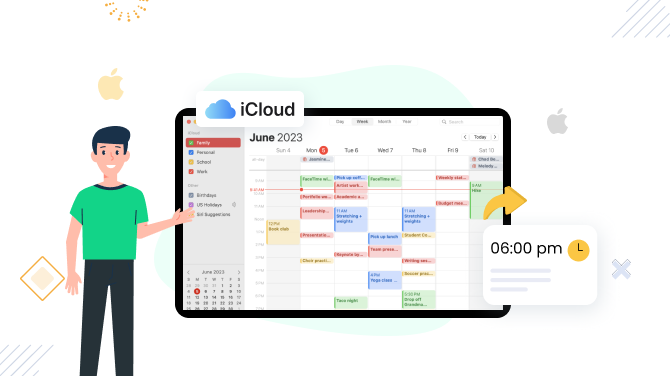
An iCloud calendar helps you track appointments and meetings seamlessly across all your Apple devices, like iPhones, iPads, and Macs. But that’s not all – you can also share your calendar with others to collaborate effectively.
With a shared iCloud Calendar, you can:
- Allow others to view and edit events in your calendar.
- Share your calendar in read-only mode, where recipients can see but not change events.
However, sharing your calendar directly from the built-in Calendar app on your Mac or iPhone has its limitations. To set a calendar as public or configure sharing preferences, you’ll need to log into your iCloud account via a browser. Once you’ve set up sharing preferences in iCloud, these changes will automatically sync to your Calendar app on your devices.
For advanced sharing options, such as publishing a calendar with a shareable URL, you must use iCloud.com. The built-in Calendar app itself doesn’t offer the option to generate a public URL directly. A detailed step-by-step guide for this process is provided below.
When Do You Need to Share an iCloud Calendar?
The major scenario for sharing an iCloud calendar is when you want to allow others to view your schedule and see when you’re available. See more examples below:
- When you need to let someone, for example, friends, family, or colleagues, see your calendar or specific events.
- Share your calendar with third-party tools – like, for example, your Google Calendar, Notion, or other CRM tools!
- For public events, where anyone can view your calendar, you can make your iCloud calendar public by generating a shareable link. This link allows anyone with access to it to view your calendar.
To make a specific calendar shareable, you can publish it directly from iCloud. Published calendars generate a shareable link, allowing anyone with the link to view the calendar. This feature is ideal for sharing public events or calendars that multiple people need to reference, such as team schedules or community events. The calendar is shared in the ICS file format, a widely recognized standard compatible with other calendar applications, making it easy for recipients to view and integrate the events into their own calendars.
How to Share an iCloud Calendar: A Comprehensive Guide
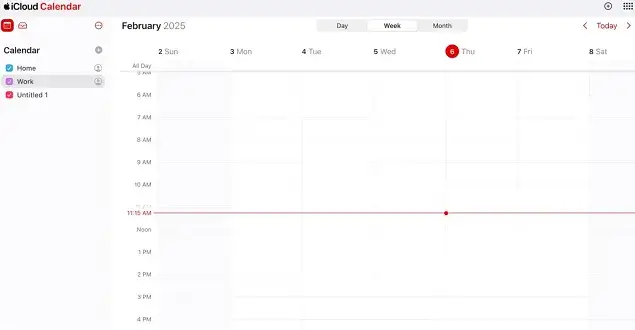
Sharing an iCloud calendar allows you smooth collaborate with others. Be it for personal events, work, or any community activities. Here, you will find a pretty detailed and step-by-step guide on sharing an iCloud calendar using iCloud.com and your Apple devices.
What you’ll need?
- iCloud Access: make sure that you are able to log in to your iCloud account using a web browser.
- Existing Calendars: Make sure you have some calendars created in the Calendar app on your Mac or iPhone.
Sharing an iCloud Calendar via iCloud.com
- Sign In to iCloud: Use your preferred web browser to navigate to iCloud.com. Enter your Apple ID and password to sign in to your account.
- Access the Calendar App: After logging in, click on the Calendar icon to access the calendar interface on iCloud.
- Select the Calendar to Share: You will see a list of your created calendars on the sidebar. Choose the calendar you want to share with others.
- Enable Sharing: In the calendar settings, you will find two options.
- Public calendar to allow anyone with the link to have a look at your calendar.
- Shared calendar to share the calendar with specific individuals with viewing or editing rights.
- Share Publicly: For sharing your calendar publicly, check the box of ‘Public Calendar.’ A link will be generated that starts with webcal://. Click on the Copy Link option to copy the calendar link. Now, you can easily share this link via email, text message, or other platforms.
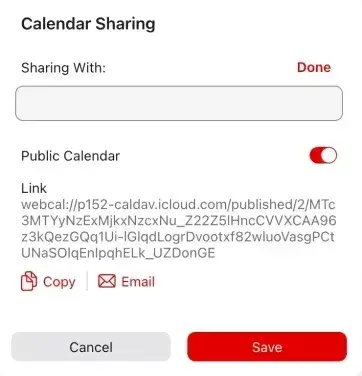
- Share Privately: To share your iCloud calendar with specific individuals, you need to add the email addresses of everyone with whom you want to share. Add the emails in the ‘Add Person’ field. There will be three dots beside each email address you add. From here, you can set permissions.
- View & Edit: Here, the specific person can view, create, edit, or delete any events on the shared calendar.
- View Only: With this access, the invitee can view the calendar and check the events and its details.
Click on done after you add the individuals and set their permissions.
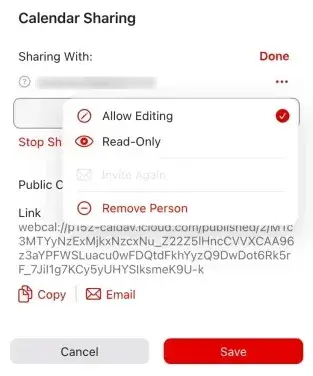
- Monitor Sharing Status: You can easily monitor who you’ve invited and their response status by clicking on the Info (i) icon beside the shared calendar. There will be certain icons beside each invitee. The green mark suggests an accepted invitation, the red one suggests a declined invitation, and the gray mark means that the invitee hasn’t responded to the share request yet.
- Resend Invitations: To resend your invitations, click on Info (i) > Options button beside the invitee’s name and choose Invite again option to resend your invitation.
- Adjust Notification Preferences: You can easily modify your notifications settings by clicking on the Actions Menu, Settings > Account tab. Pick your preferred method of receiving notifications. You can choose from in-app notifications and email.
Sharing an iCloud Calendar on iPhone or iPad:
The steps to share an iCloud calendar are pretty easy on the iPhone or iPad calendar application.
- Open the Calendar app on your iPhone or iPad device.
- Go to the list of calendars from the bottom of the screen to view all your calendars.
- Click on the Info (i) icon next to the calendar that you want to share with others.
- Add people to add the email addresses of individuals you want to share the calendar with. You can send the invitations once you add them.
- Just like in iCloud.com, you can set permissions for each invitee by tapping on the three dots icon next to each of them. Provide the view & edit permissions or simply edit permissions.
- You can even monitor the sharing status by seeing who has accepted your invitation, declined, or not responded.
Important Considerations:
Well, you must understand the clear difference between Public vs Private sharing of your iCloud calendar.
Public iCloud Calendar: With a Public Calendar, anyone who has the link to your calendar can view your details, events, and other engagements. This is ideal wherein you are working on a huge event with mini milestone events for a team to track well.
Private iCloud Calendar: With a Private Calendar, only the person invited and added by you can view or edit the calendar based on the permissions shared by you.
ICS File Format:
- When sharing a calendar publicly, the calendar information is formatted as an ICS file, a standard file format used by most calendar applications. This makes it easy for recipients to integrate the events into their own calendar apps, whether they are using Google Calendar, Outlook, or other compatible software.
FAQ
1. Can I directly set a public calendar through my Mac or iPhone?
A calendar cannot be set as public directly from the app on a Mac or iPhone. Thus, to share a calendar publicly, log into your iCloud account from a web browser and make the calendar public. From here itself, you can generate a shareable link from iCloud.com which can now further be accessed on all devices.
2. Can I share my iCloud calendar with someone who doesn’t have an Apple device?
Definitely! Anyone can view the shared iCloud calendar on non-apple devices. They just need to have access to a calendar app that supports the ICS file format. For instance, Google Calendar, Microsoft Outlook, etc.
3. After creating a public calendar, can I make it private again?
You can make your calendar private at any time. You can do it simply by going to the settings option from your iCloud.com account or any of the synced devices to disable the Public Calendar option.
4. What happens if I delete a shared calendar?
On deleting a shared calendar from icloud.com, the access to the calendar will be removed from all devices of your invitees. Nobody will be able to view or access any events on the calendar.
5. Can I share multiple calendars at once?
Yes, you can share as many calendars as you want at once. However, each one needs to be shared individually by following the same steps for each. Each calendar will have its unique sharing link and settings for separate management.
6. Is there a way to share my public calendar with specific people and give them editing access?
The public link allows everyone to view the calendar. However, you can also add specific people using their email addresses and choose the option of ‘Allow Editing’ for them. With this, the added people can create, edit, and delete events.
Other helpful tutorials:

Get BookingPress Premium
60+ Premium Addons
20+ Payment Gateways
Plan starts at just $89
Get Premium Now