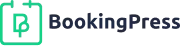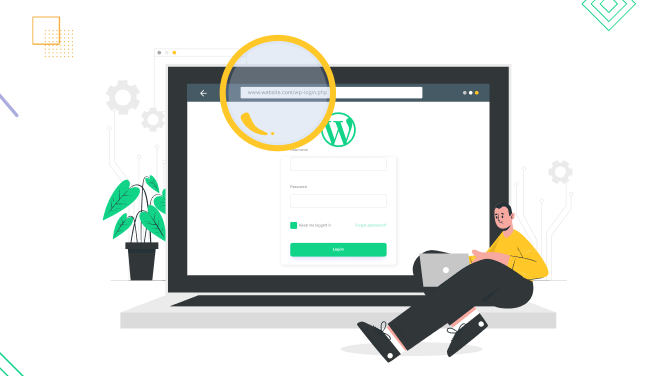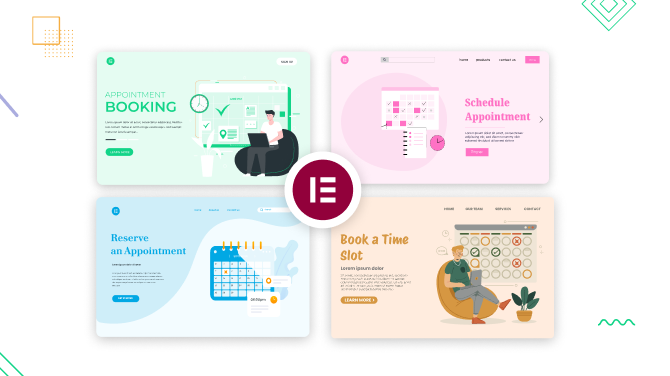How to Restore WordPress from Backup: Step-By-Step Guide

Without a backup, your WordPress is vulnerable to cyber attacks, downtimes, and critical errors. Even a simple plugin or theme update from any vendor can ruin your site!
So backing up WordPress on a regular basis is essential since it allows you to restore a ‘healthy’ copy of your site whenever you face any problem. Then, using WordPress restoration options, you can easily revert your website to a previous version.
The process of restoring your WordPress site from backup involves different steps depending on the backup method used.
We’ll describe various methods to help you understand how the backup restoration process looks.
With a WordPress Backup Plugin
Most backup plugins offer a straightforward restoration process and are highly recommended for most users.
There are at least three reasons why using a backup plugin is the best way to go.
- Automated, much easier process of backup.
- Might handle multilingual sites better.
- Many backup plugins offer features for selective (partial) restoration.
Offering user-friendly interfaces and automation options, the most used WordPress backup plugins include UpdraftPlus, Jetpack, BackupBuddy, All-in-One WP Migration, Backup, Duplicator, and others.
For illustrative purposes, we’ll use one of the simplest (yet powerful) WordPress plugins you can download for free on wp.org – Duplicator (1M+ installations).
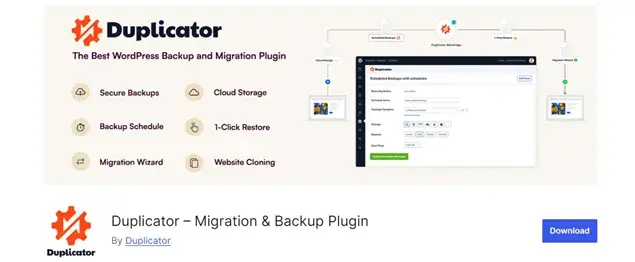
With this plugin, the process of backing up your WordPress is the following:
- Install the Duplicator plugin.
- In the plugin dashboard, navigate to Packages > Create New.
- Name your package.
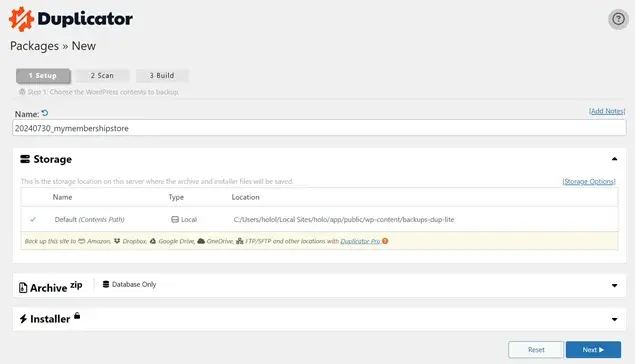
- Open the Archive menu.
- Choose what you want to back up.
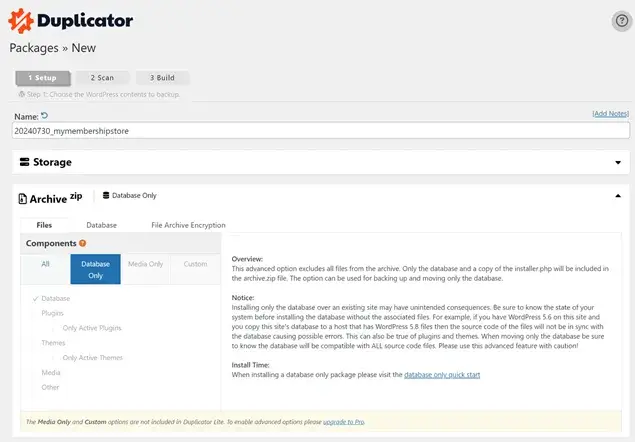
For example, to safeguard your site completely, you might choose ‘All’. Otherwise, for partial backup, you can click, for example, ‘Database only’, ‘Media only’, etc. Optionally create a ‘custom’ backup by ticking the needed boxes (plugins, themes, media, etc.). Since WordPress core files can be easily re-downloaded, consider excluding them from your backups. You can also optimize backup size by including only active plugins and themes.
- Click ‘Next’ and wait for the error check to finish.
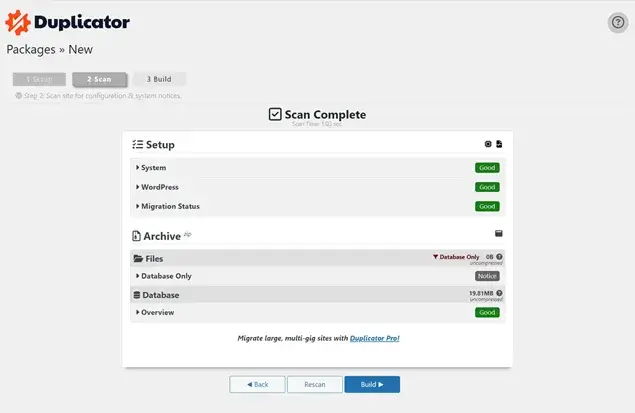
- Click ‘Build’ to create your backup.
- Click Download > Both Files to save your backup to your device.
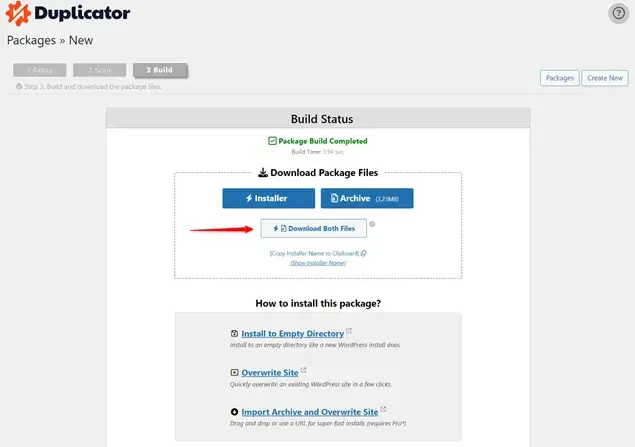
The restoration of a backup with the Duplicator plugin is simple:
- Go to the ‘Packages’ page where your WordPress backups are stored.
- Select the needed backup version.
- Click ‘Restore’.
- Test your site.
A few more optimization and automation features of this plugin that are really helpful include:
- Duplicator allows you to schedule backups so that they are created automatically.
- One more helpful feature in this plugin is the disaster recovery point selection. This lets you quickly restore a specific backup if your site crashes – just find the backup and click the disaster recovery icon to enable it.
Manual WordPress Backup & Restoration
Manual backup might be more time-consuming and require very good attention and some technical skills. We recommend it only for those who want to have complete control of backups and don’t want to use any plugins.
Among all the ways to make a backup and restore files (cPanel, FTP manager, phpMyAdmin), backups through cPanel are the easiest way to perform a manual backup, so let’s cover this method.
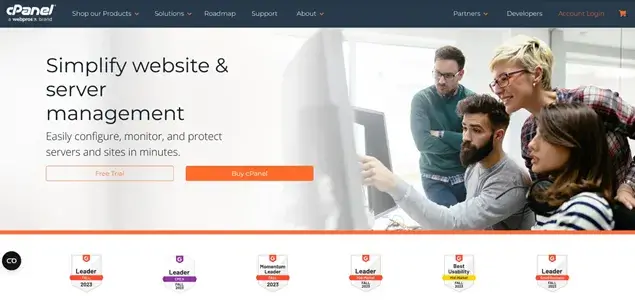
- Log into your cPanel.
- Go to Files > Backup Manager.
- Hit cPanel Backups.
- Hit Full Backup > Generate a Full Website Backup.
- Once done, you’ll see your backup under Backups Available for Download.
- Click Download it to your computer.
Restoring your backup requires these steps:
- Login to your cPanel account.
- Locate Backup Manager and choose the backup you want to restore.
- Click Restore files. Most cPanel backup systems allow you to restore individual files or folders.
We also highly recommend checking out hosting provider’s backup solutions since some offer built-in backup services (you need to contact your hosting provider for details). For example, most managed WordPress hosts like Kinsta allow you to perform a one-click restoration to a certain point at a time.
Best Practices for WordPress Backup Restoration
For easier restoration, schedule backups at regular intervals. How often? Decide based on how often you update content. For example, if you make daily changes on your site, it makes sense to schedule daily backups. Some plugins allow you to do it without any hassle.
Discover even more practices below:
- Store backups in multiple different locations (local computer, cloud storage) for a better security layer. Consider cloud off-site locations as well (Dropbox, Google Drive).
- Create a staging area to test your backup restoration process to ensure it works as expected. Do it regularly.
- Keep multiple backup versions to revert to previous states if needed.
- After your WordPress is restored from backup, change all passwords, including WordPress admin, database, FTP, and email.
- Keep WordPress, plugins, and themes updated.
- Keep an eye on your website’s speed and performance.
Do You Want to Automate Your Appointment Scheduling Process?
Look no further than BookingPress.
Automate your availability and bookings to streamline your business management on WordPress with BookingPress. Easily organize your clients, transactions, email notifications, reservations, schedules, and more to keep everything centralized and up-to-date.
Interested?
Experience the power of BookingPress and join our global community of over 60,000+ satisfied users. Give it a try today!
Restore WordPress from Backup Conclusion & FAQ
Don’t wait until you have a broken website and need to spend hours and hours to recover it all. An easy way to restore your files and database in case something bad happens is the best way to be on the safe side.
1. Does WordPress provide a backup feature by default?
No, WordPress doesn’t have this feature built-in, so it’s important to take care of it with a reliable backup solution.
2. What is the easiest way to back up and restore your WordPress site?
Using a backup plugin is the most user-friendly method for backing up your WordPress site. These plugins handle the technical aspects, without a need for you to figure out what to do. Moreover, we don’t recommend doing manual backups because they are a time-consuming process. Most of the time, you won’t think about backups until a crisis occurs. So why spend so much time doing it all manually then?
3. What WordPress files are usually backed up?
No matter if you do a manual WordPress backup or with plugins, it’s important to understand which WordPress files are essential for making your site look and function the correct way:
- Core WordPress files (wp-admin, wp-content, wp-includes, .htaccess, user.ini or php.ini, and index.php).
- wp-content folder (themes, plugins, uploads).
- WordPress configuration files (wp-config.php).
- WordPress database.
4. What are the restoration challenges for multilingual WordPress sites?
Multiple language content might need some extra checks after you’ve restored your site from backups:
- Ensure that language-specific content is restored correctly.
- If you use translation plugins, follow the plugin’s specific restoration instructions.
- Test the restored site to verify that all languages are displayed correctly.
5. What is a cloud backup and who offers it?
A cloud backup is an online storage service that automatically copies your data to remote cloud storage services like Wasabi, Google Cloud, Microsoft OneDrive, Amazon S3, and more. This allows you to have your site backups stored in a secure, off-site location instead of storing your backups on a physical device.
Here are some examples:
- Jetpack offers cloud storage that starts at 10GB.
- Duplicator supports cloud backups via Wasabi, Google Cloud, Amazon S3, and others.
- The premium version of UpdraftPlus supports backups to Microsoft OneDrive, Microsoft Azure, Google Cloud, Backblaze B2, SFTP, SCP, pCloud, WebDAV, or UpdraftVault.

Get BookingPress Premium
50+ Premium Addons
20+ Payment Gateways
Plan starts at just $79
Get Premium Now