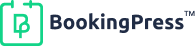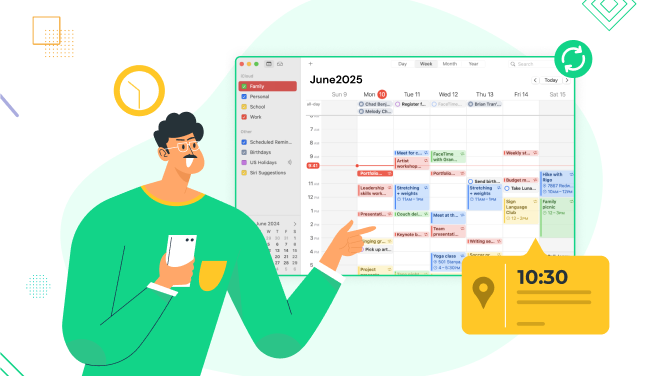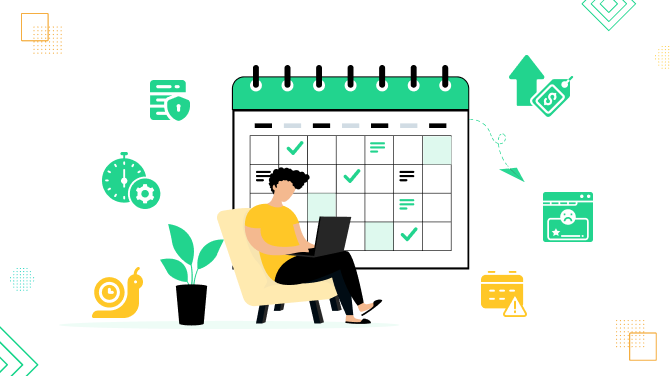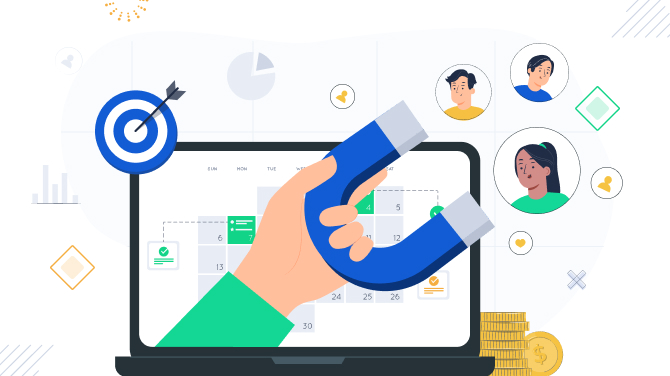How to Schedule a Meeting in Outlook in 5 Easy Steps
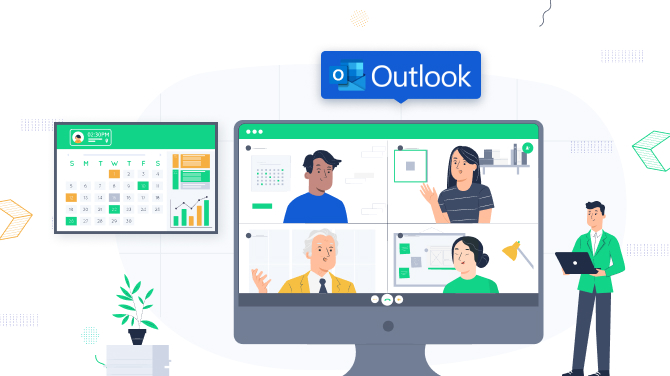
Scheduling a meeting in Outlook has a few benefits.
It’s free, easy, quick, and provides tons of instruments to schedule meetings with easy reminders and organize them with tons of tools.
In order to schedule a meeting in Outlook really easily, you need to have a working Outlook account. Then follow a few steps.
Previously we also covered a few popular topics with these tutorials:
- How to schedule a meeting in Zoom
- How to automate appointment scheduling on WordPress
- How to build a website for private tutoring
If you don’t have an Outlook account, you can register a free account here. The registration doesn’t take long or ask you for any sensitive information.
Why register an account with Outlook?
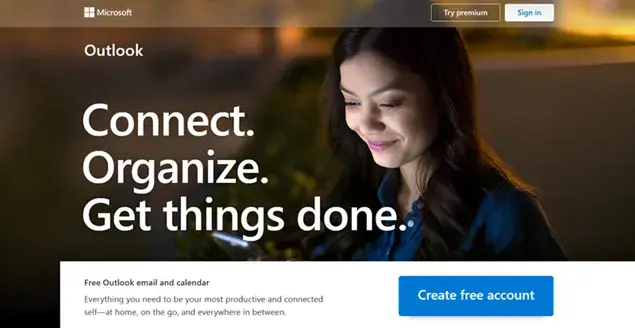
- It hosts multiple tools from Microsoft in one place, for example, email and calendar (and you can use a certain amount of data for free).
- Microsoft-powered data protection tools.
- Access to popular Microsoft Office tools for free.
In this tutorial, we’ll be scheduling a meeting in Outlook simply in a web browser, but you, however, can get just the same great tools via a specialist Outlook app, having the ability to schedule meetings right from your phone, tablet, or desktop app.
Here are a few useful links in this regard:
- Get Outlook for Windows to use on your PC.
- Download Outlook for iOS or Android.
Which one to choose for Meeting Scheduling?
All are equally decent and powerful, so you really should rely on your experience and how you are used to employing software like this.
So, regardless of which way you use, to schedule a meeting in Outlook, you need to use an Outlook Calendar.
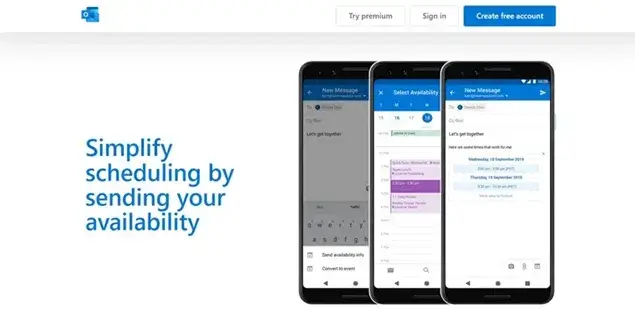
Outlook’s built-in calendar lets you keep track of your appointments and schedule meetings with others.
So here are the steps to follow:
- Open the calendar once you are in your Outlook dashboard (the interface might look slightly different based on the way you use Outlook; in any case, you should look for the Calendar menu).
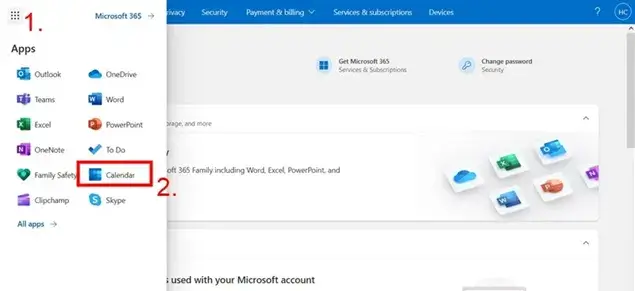
For more personalized experiences, you can change the calendar view format based on a day, week, month, work week, etc.
- Click on the New Event button from the left bar, then choose Event.
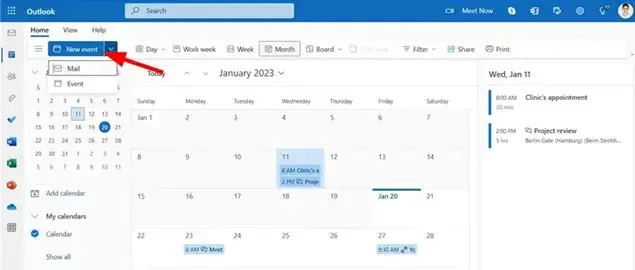
- Then specify the end and start time of the meeting, optionally set a time for a reminder, choose a location, and add a description for the meeting. After you are done, click Save.
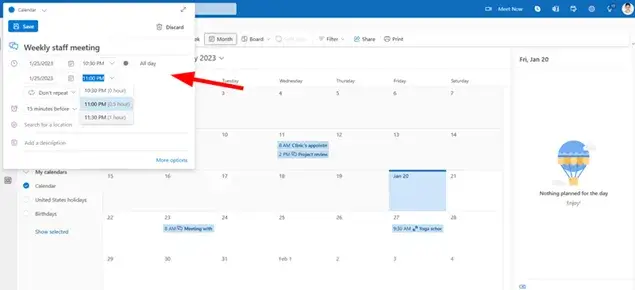
- To invite attendees to the meeting, find a scheduled event in your calendar, click on it, then click Edit > More Options.
Then add attendees from the suggested Outlook list or type the email addresses manually to the Optional and Required attendees lists (separate them with commas).
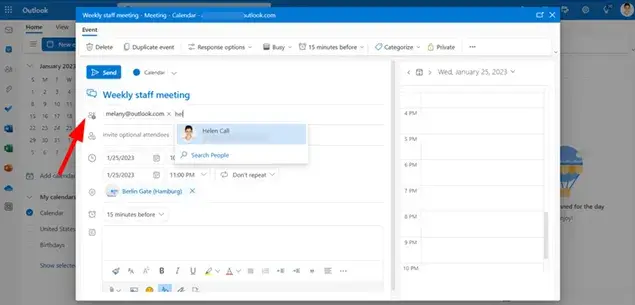
Additionally, you have many more options to customize an invitation to a meeting in Outlook:
- write a text message (needless to say, with loads of formatting tools, emoji, etc.).
- configure time zones to display the most relevant information to the people you invited.
- customize response options for people (for example, they can accept it, reject or ask for a different time).
- categorize a meeting with color coding to group it together with other similar meetings.
- customize reminder options (in how much time before the meeting people must be notified).
- make a meeting recurrent.
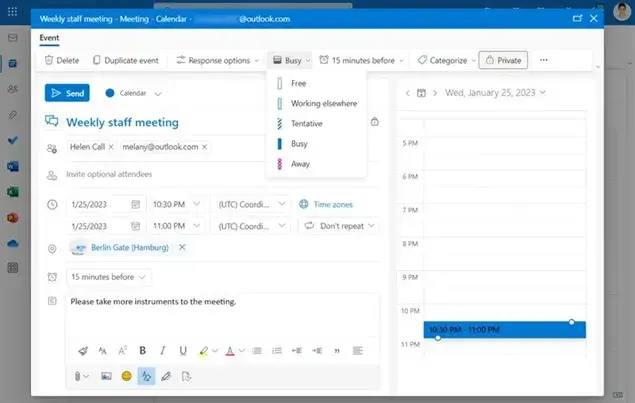
- After you are done with the edits, click Send to invite others and schedule a meeting in Outlook.
After a meeting is created, you can always check it in the calendar and make amendments when needed – just double-click on the event in the calendar.
All the attendees will receive notifications once there are any new updates on a meeting.
It’s also easy to cancel a meeting in a click or edit any settings. Thanks to an easy filtering system in a calendar, you can always see meetings and appointments, where you are an organizer or attendee.
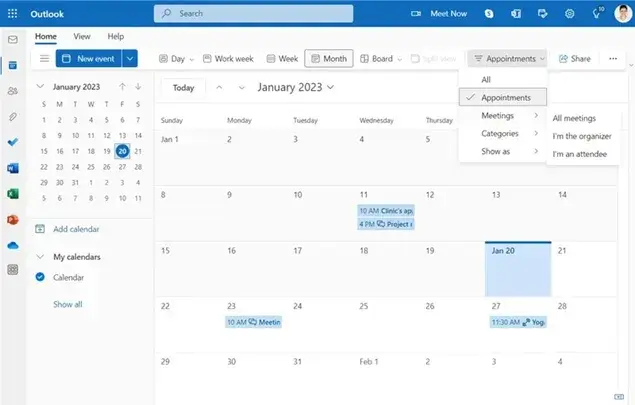
Furthermore, you can print or share your calendar, and also set other optimization tools, including adding a global calendar, setting a time scale, etc.
To conclude: What is the best way to schedule a meeting in Outlook?
As you see, Outlook software is available in various formats, such as desktop and mobile apps, as well as a web browser version – the latter doesn’t request anything from you but to create an account online.
The interface is rather similar in every Outlook version, so you should not experience any problems here no matter in what way you use Outlook.
Luckily, you can have a free account with as many calendars as needed, which allows you to add events and meetings to the calendar for yourself as well as for scheduling meetings with other people.

Get BookingPress Premium
60+ Premium Addons
20+ Payment Gateways
Plan starts at just $89
Get Premium Now