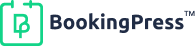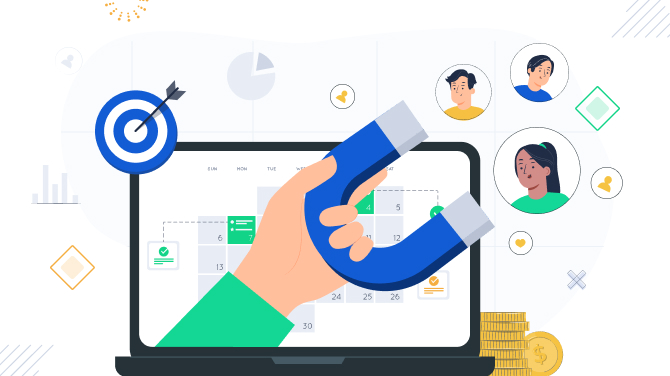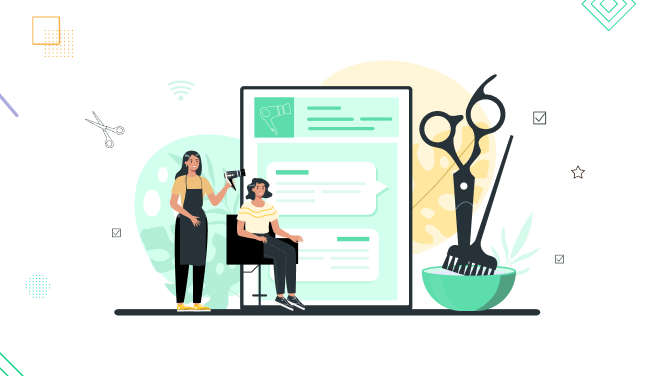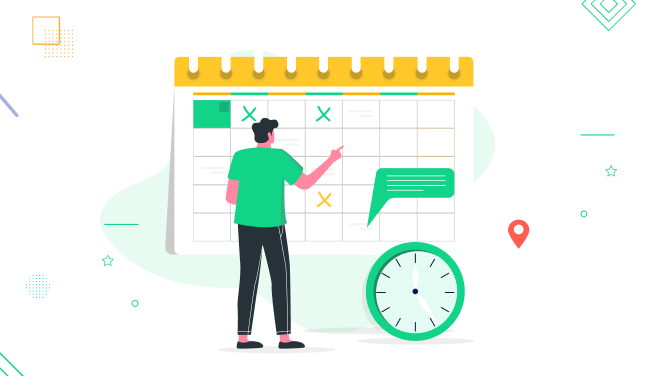How to Schedule a Zoom Meeting and Invite Others
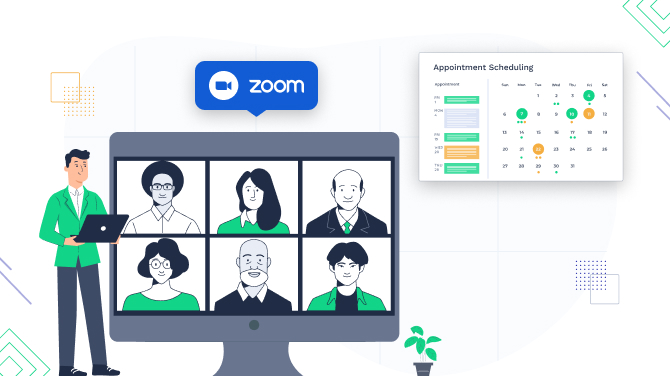
As a host, you can use multiple ways to schedule a Zoom meeting and invite participants. It’s really simple and we explain how to do that in this post.
In conclusion, we also try to answer the question of what the easiest and fastest way to use Zoom for virtual meetings is.
To schedule meetings, you can use a desktop client, Zoom app, web portal (virtual meeting platform by Zoom), or extensions. Namely, you first need to install or run the software on a chosen device before you can schedule a meeting.
In this article, we’ll briefly guide you through the most popular methods.
Zoom is a perfect video app for virtual appointments on your tutor booking WordPress website or any other service business site created with BookingPress WordPress Booking Plugin.
Note that on a free Zoom plan, there is a 40-minute time limit with 3 or more participants.
How to schedule a Zoom Meeting via a desktop client
This tutorial is suitable for installing a Zoom Client regardless of the operating system you use, Windows, MacOS, or Linux.
This will basically install Zoom on your desktop computer so that you can use it as a normal program, running it with a simple double-click of your mouse.
Before you proceed, make sure that you have registered a Zoom account: sign up for free here.
And then follow the next really simple procedure.
- Download a Zoom desktop client: Go to the Zoom website and Click Resources → Download Zoom Client.
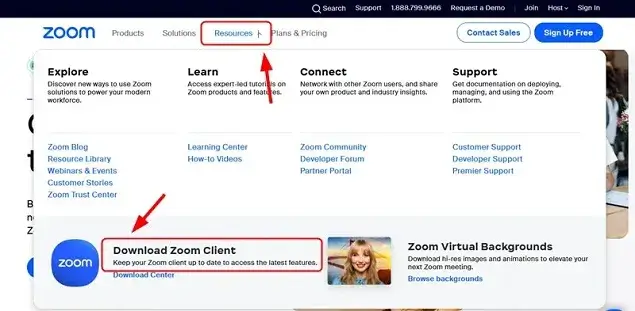
- Click Download Center → Select Zoom Desktop Client → Download. This should download an installation file on your computer.
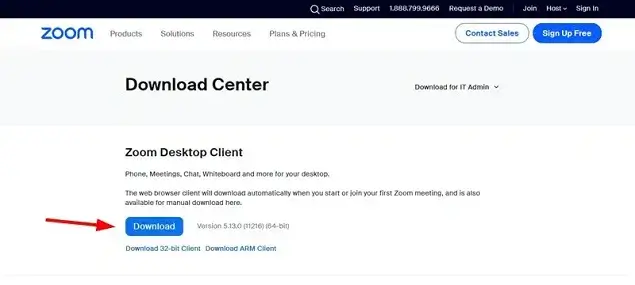
- Run the ‘ZoomInstallerFull’ file Installer (usually you can find it in your Downloads folder).
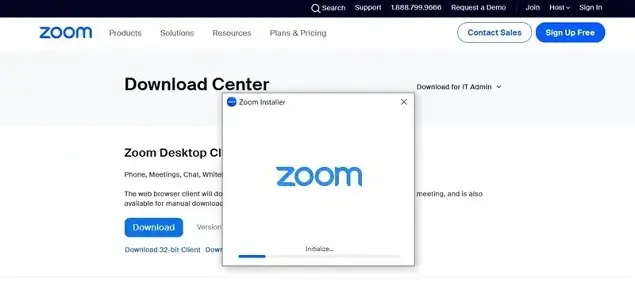
- You’ll be prompted with the login or sign-in screen.
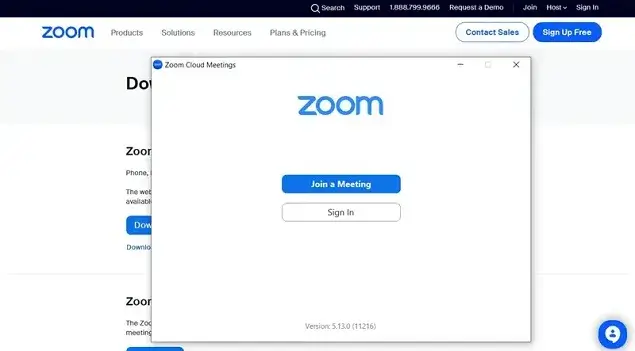
- Sign in with your details. If you forgot to create an account, sign up right from this screen.
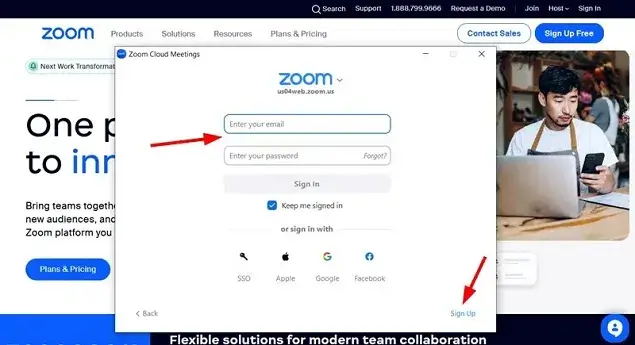
- On the welcoming screen, you’ll see all your options in Zoom, including profile, calendar, contact, schedule and other settings. Click on the Schedule link.
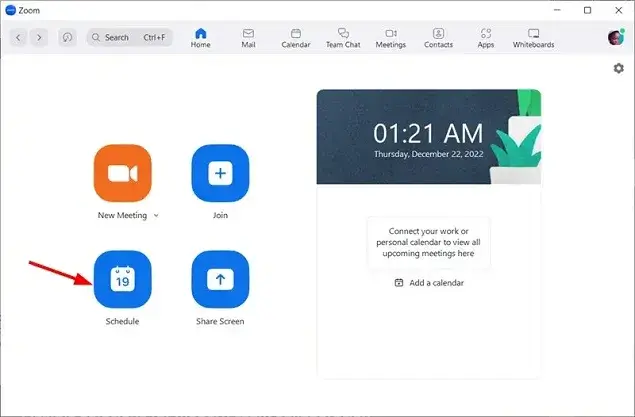
- You’ll be redirected to the Zoom meeting schedule settings.
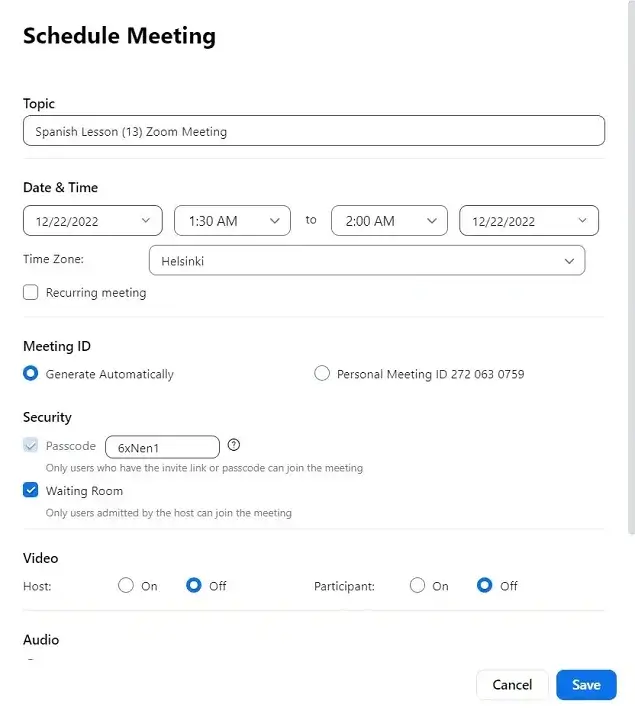
Here are the most important settings you need to go through:
- Date and time (don’t worry, as a host, you can still start a meeting before the scheduled time).
- Time zone (it’s your computer’s time zone by default but you can change it).
- Set if it’s a one-time or recurring scheduled meeting.
- Choose if participants can turn on a video.
- Set up audio settings.
- Select a calendar app to invite participants (Google Calendar or others).
After you are done, save the changes. There are some advanced settings you might want to select. Bingo! You scheduled a meeting via Zoom.
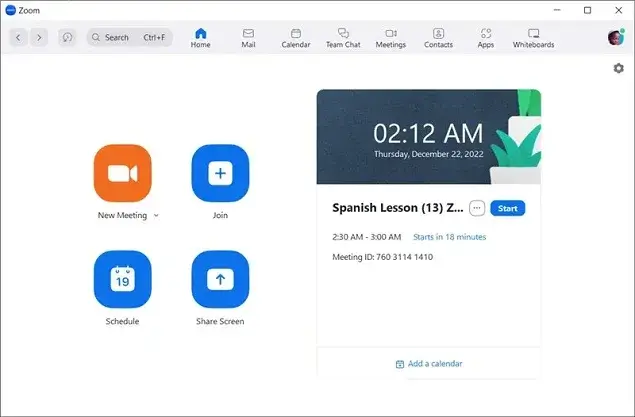
- To invite participants, you can copy the invitation link and send it directly to people you want to invite.
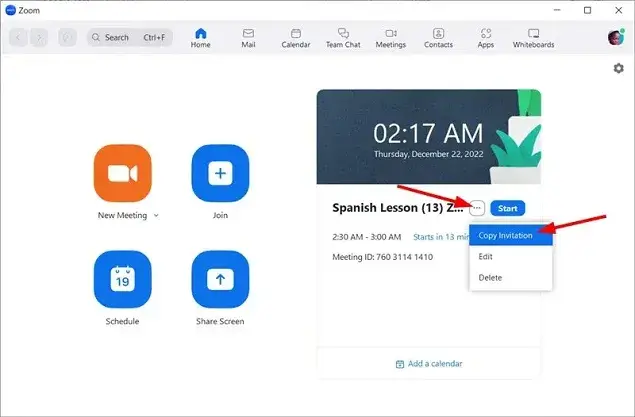
By copying and pasting the invitation link, Zoom will generate a standard details box with the joining link, like so:
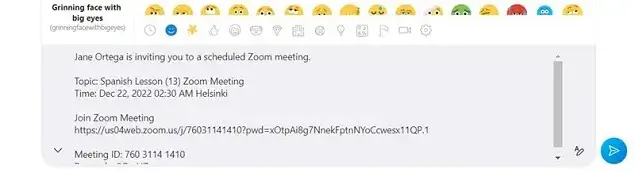
Based on the calendar app you choose, the scheduled event can be also added to the calendar of participants.
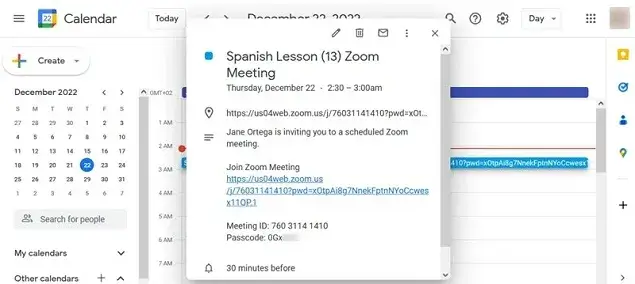
It’s also possible to add a public calendar associated with your vanity URL to allow public meetings and webinars.
When it’s time for a meeting, simply click ‘Start’ next to the needed one and manage participants.
It’s really intuitive for participants to join the meeting using links and ID provided by the meeting host. In any case, you might want to explain to participants how to join a Zoom meeting with more details.
How to schedule a Zoom meeting on your Android or iOS
It works pretty much the same as we described in the previous method, but from your phone or tablet.
To install the Zoom app on your device, download the required app:
Let’s show a quick example with the Android app.
- Sign in with your details (check the guide for a desktop version above to see how to do it; for a quick access, you can always sign in or sign up via social account or your email).
- Find the Schedule button.
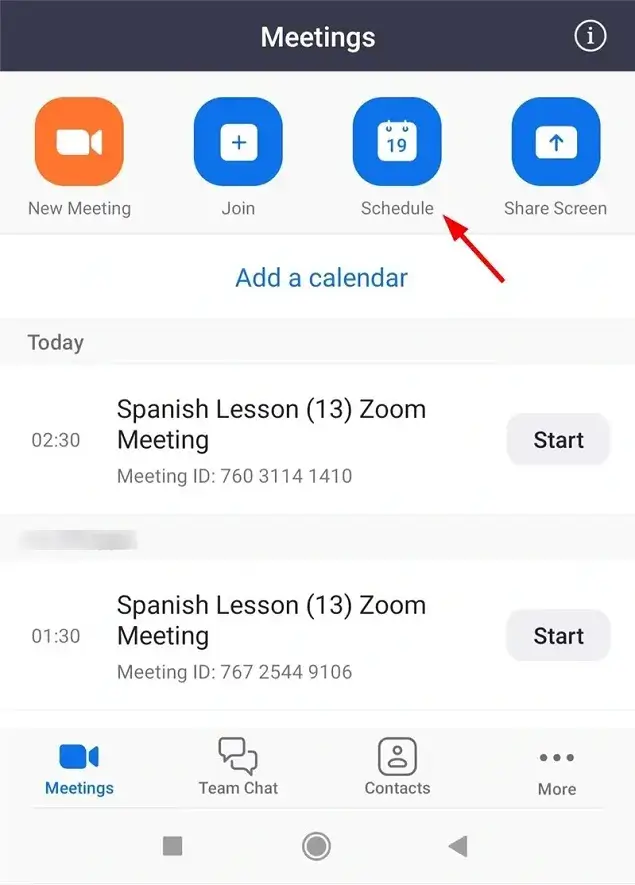
- Click on it and tailor the settings just as in the desktop version.
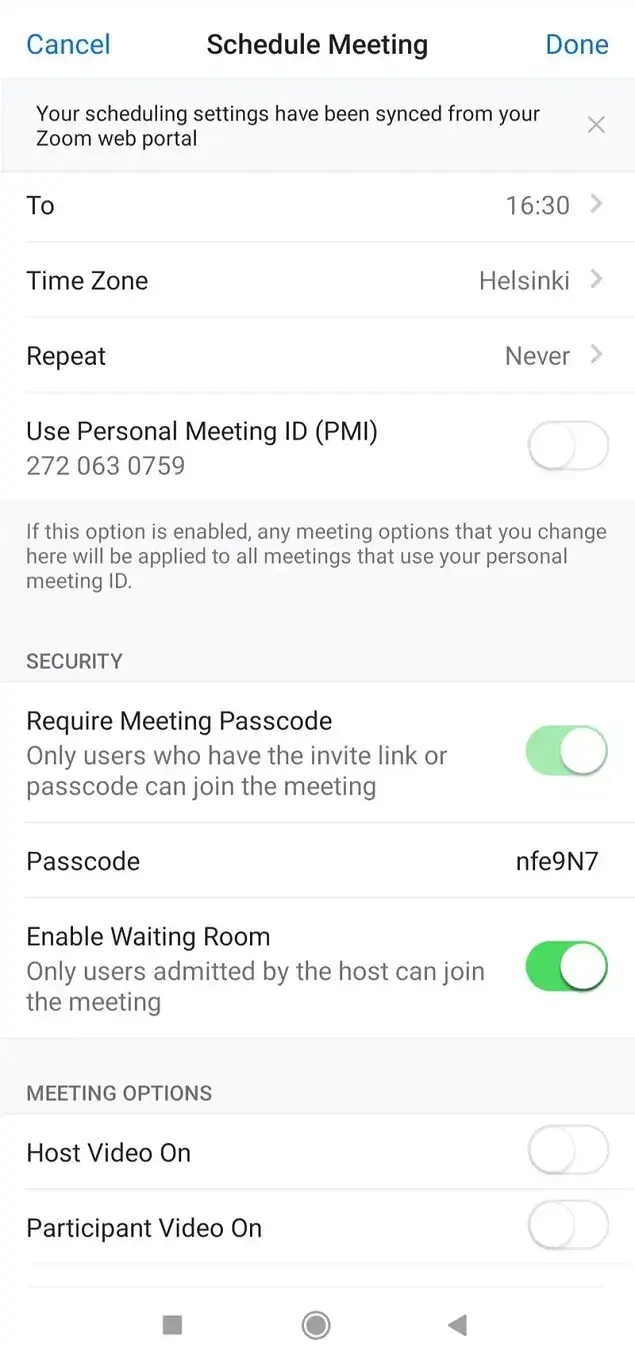
How to schedule a Zoom meeting in your browser
If you don’t want to download any apps or software, you can also create an account, schedule a meeting in Zoom, and invite participants not leaving your preferred internet browser, using a so-called web version.
The steps are almost the same, but you also need to create an account by signing up with Zoom.
- Sign in to the Zoom web portal.
- Click Meetings, and click Schedule a Meeting.
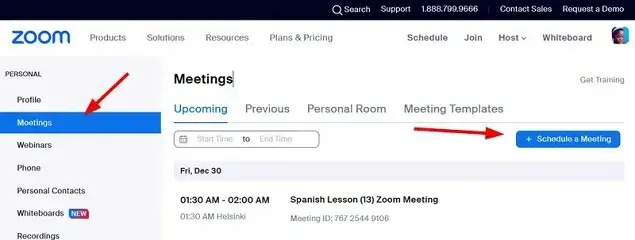
3. Configure your preferences as we described at the beginning of this article and save the changes.
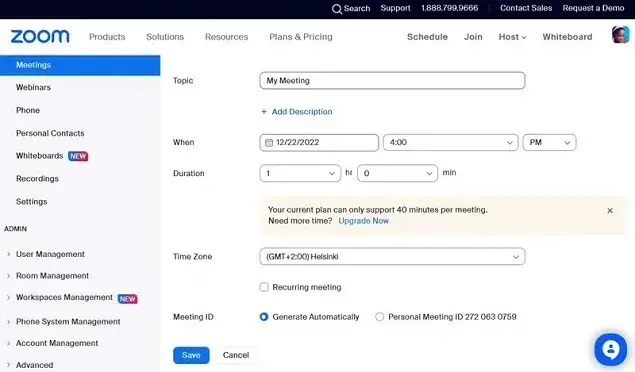
What is the best way to schedule a Zoom meeting and invite others?
Let’s make a few conclusions on how to schedule a Zoom meeting and try to find the easiest way to do it:
- Regardless of what method to schedule a meeting you choose, the Zoom settings and menu interfaces are just the same, so if you once familiarize yourself with one of the tools, you’ll be quick to use Zoom on any other device.
- Probably the fastest way to use Zoom to schedule a meeting is via the Zoom web portal since you don’t need to download any software. It saves your time and disk space.
- Both the desktop software and mobile apps are equally powerful so if you need to schedule Zoom meetings rather often, especially on the go as well, you might want to have both versions installed.
It’s easy to use the Zoom meeting app for your appointment service business on WordPress with the BookingPress appointment booking plugin.

Get BookingPress Premium
60+ Premium Addons
20+ Payment Gateways
Plan starts at just $79
Get Premium Now