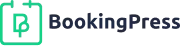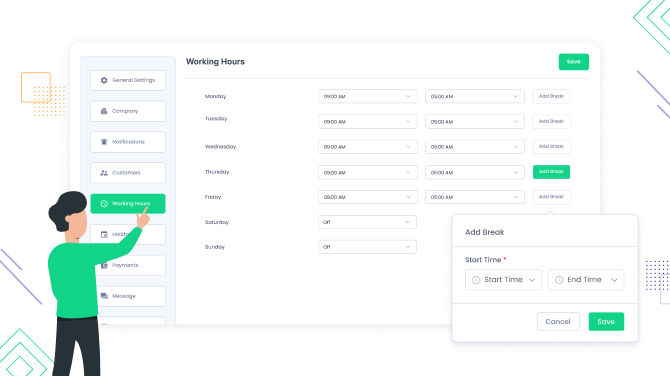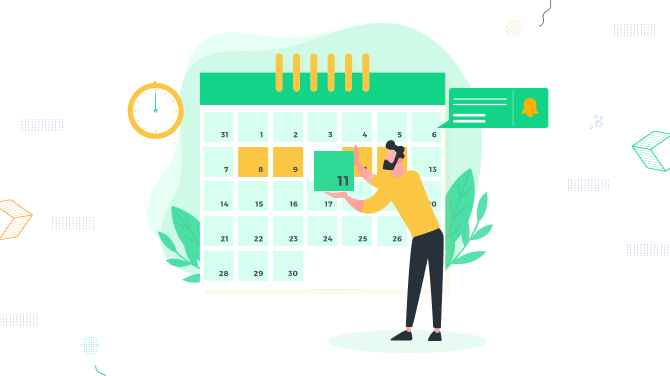How to Integrate Stripe POS System With BookingPress
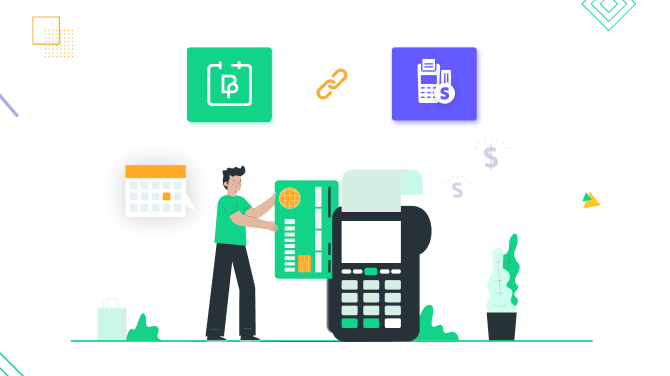
Are you looking to use Stripe POS with the appointment scheduling plugin for WordPress? We’ve made it easier to record on-site payments in BookingPress. You can now use a piece of hardware from Stripe to take in-person payments and keep track of all transactions. The BookingPress plugin for reservations has all the needed features to connect offline payments via Stripe POS with WordPress.
In our brief tutorial, you’ll learn what POS devices you can use and how to collect payments through them if you are on WordPress.
What is Required to Run Stripe POS on WordPress?
What do you need to get started with Stripe POS and BookingPress to process client payments you receive on-site? Here are key things:
- Have your WordPress appointment and bookings running with BookingPress. BookingPress Enterprise Plan is required to use Stripe POS.
- Obtain the BBPOS WisePOS E hardware from Stripe.
- Install and activate the Stripe POS add-on to connect BookingPress with the Stripe POS software.
Now, let’s take a look at all of them step by step.
What is BBPOS WisePOS E?
Stripe Terminal offers different countertop card readers that work with Stripe’s payment processing system. The BBPOS WisePOS E is one of them.
It allows you to accept in-person payments using Stripe Terminal apps and can be used for a countertop checkout with barcode scanning.
- The reader connects to your POS (Point of Sale) system or custom Stripe Terminal app via Wi-Fi, Ethernet, or USB. This reader prioritizes connecting through Ethernet if possible.
- Stripe Terminal SDKs (for iOS, Android, and web) manage communication with the reader.
- Supports EMV chip cards, contactless (NFC) payments (Apple Pay, Google Pay), and magstripe.
- Uses end-to-end encryption to securely process transactions.
- Transactions appear in your Stripe Dashboard to help you manage payments, refunds, and customer data.
- It easily connects to software that uses Stripe, like BookingPress.
More features:
- Changing the reader language.
- Larger touchscreen reader.
- Can be customer-facing for self-checkout setups.
Using the Stripe POS add-on from BookingPress with this device, you unlock many needed settings:
- Supports major credit and debit cards like Visa, Mastercard, Amex, Discover, and Diners Club.
- Available in 20+ countries, accepting currencies such as USD, CAD, GBP, EUR, AUD, and more.
- Instant synchronization lets you keep payments and bookings up to date within BookingPress.
Integrate Stripe POS on WordPress with BookingPress
Finally, what does it take to make it work with BookingPress?
We’re going step by step into the process of integrating Stripe POS with WordPress appointment bookings. This is a brief guide, for more detailed steps on each, we provide more links in each section.
Step 1. Firstly, activate the add-on in the following way:
- Log in to the BookingPress website (My Account).
- Click Access Passes in the left menu.
- Click View your downloads and find Stripe POS.
- Download the add-on, upload it to WordPress, and then install and activate it like any other plugin.
Step 2. Obtain API Keys from Stripe:
- Open the API keys page.
- Click Create secret key.
- Copy the Stripe Secret Key.
View detailed docs on how to obtain API keys in your Stripe account.
Step 3. Configure Stripe in BookingPress:
- In WordPress, go to BookingPress > Settings > Payments.
- Scroll to Stripe POS Payment Gateway.
- Choose Live or Sandbox mode. When in Sandbox mode, enable “Simulate Mode” to test transactions.
- Enter your Stripe Secret Key.
- Click Save Changes.
Step 4. Connect the BBPOS WisePOS E Device:
- Purchase the BBPOS WisePOS E through your Stripe account.
- Follow Stripe’s setup instructions to configure it.
- Once configured, it will automatically connect to Stripe POS in BookingPress.
How POS Transactions Work
Stripe POS in BookingPress can be used to collect payments for pending transactions – for those appointments that were booked but not paid online by your customer. If a customer hasn’t completed their payment during online booking, you can process it later using the BBPOS WisePOS E device in your office or salon.
Using Stripe POS for payments in BookingPress:
- Go to BookingPress > Payments and find a Pending payment.
- Select a POS device from the available list (or it auto-selects if only one).
- Click the Wallet icon or Stripe POS button to process the payment.
- The transaction runs on the POS device, updates in BookingPress, and marks the payment as Paid via Stripe POS.
So, Stripe POS in BookingPress does not currently support creating new transactions from scratch – it only works for existing appointments that are waiting for payment (marked as Pending on your BookingPress dashboard). Basically, if someone walks in without an appointment, you have to manually add them to BookingPress first before you can use Stripe POS to take their payment.
Let’s Conclude – Using Stripe POS with BookingPress
The BBPOS WisePOS E is a small, comfortable, and affordable device that works like a Stripe POS terminal. It is a countertop reader for Stripe Terminal apps and you can safely use it connected to your WordPress site powered by BookingPress and its Stripe POS add-on. This integration makes taking payments super easy for all the appointments you handle in BookingPress.
Whether you’re processing in-person payments for pending bookings or walk-in clients with pre-scheduled appointments, the Stripe POS integration by BookingPress makes your whole business payment experience more professional.
Related articles:

Get BookingPress Premium
50+ Premium Addons
20+ Payment Gateways
Plan starts at just $79
Get Premium Now