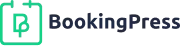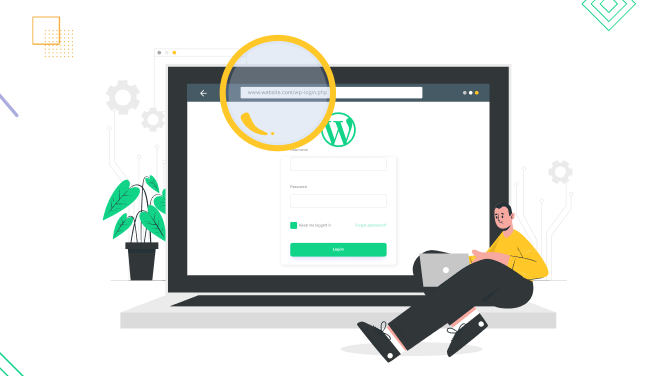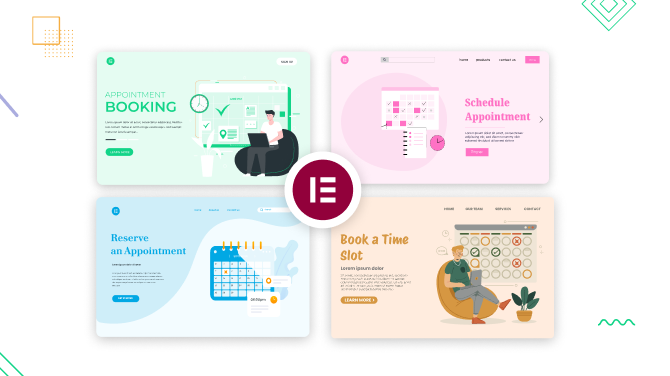How to Test Zoom Meetings Effectively: A Step-by-Step Guide for Seamless Online Collaboration

It’s easy and important to test Zoom before a meeting. Small meetings can handle a few tech hiccups – but you don’t want big group events to be that stressful. It’s better to ensure everything is smooth enough before the meeting starts, whether big or small.
Let’s discover how you can test Zoom meetings effectively. You can do that easily from your browser or an installed Zoom application.
Why Test a Zoom Meeting?
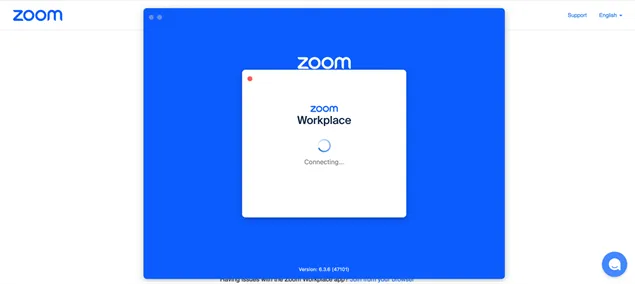
Don’t think it’s a waste of time. There are so many benefits to testing your Zoom meetings.
- Prevent audio and video delays in large meetings.
- Catch unexpected screen-sharing mishaps and avoid any surprises.
- Test meeting links and access restrictions. For example, your meeting might be set to require authentication, which can block guests from joining.
- Check your name and profile settings.
- Verify speaker and host controls.
- Check recording settings.
- Avoid conflicts with other running apps.
- Get more comfortable with the Zoom interface.
- Check privacy settings.
- Test if you are ready for a specific type of meeting (e.g. Zoom live performance).
What Exactly Can You Test?
What things are crucial for a call to go smoothly? There are many things in a Zoom meeting you don’t use, still many things are common for the majority of meetings.
- Audio: give your mic and speakers a quick check.
- Video: take a peek at your camera quality, what’s in the background, and the lighting. You may even give live performances via Zoom, so this box should be checked.
- Internet connection: do a quick internet speed test to avoid any lag.
- Screen sharing: test how well your presentations, docs, or videos work when the screen is shared.
- Recording and transcription: do a test run of saving and finding the recording later.
- Chat and reactions: double-check the chat and emojis.
- Host controls and permissions: check co-host settings and waiting rooms.
How to Test a Zoom Meeting
Let’s now do it and test your Zoom meeting, even without signing into your account.
Note: you will have just a few minutes to test Zoom without a login, but you can restart it as many times as needed.
- Go to the Zoom test page. You’ll see the ‘Join Meeting Test’ page.
- You’ll be offered to download the Zoom meeting software if you don’t have it yet. Run the installation file on your device to install Zoom.
- Click ‘Launch Meeting’.
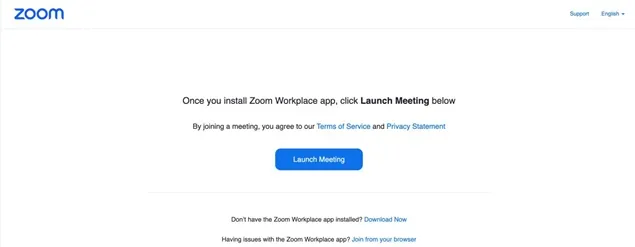
- Test your camera – if it’s not working, try another one or restart your device.
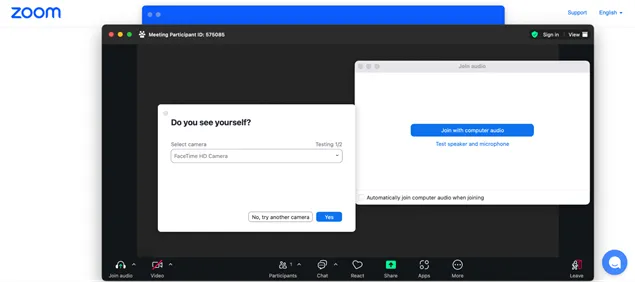
- Test your audio step #1- check if you hear a ringtone.
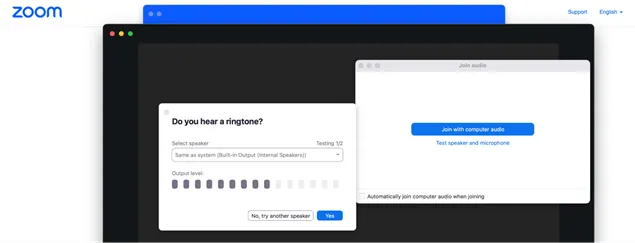
- Test your audio step #2 – say something and wait to hear a replay.
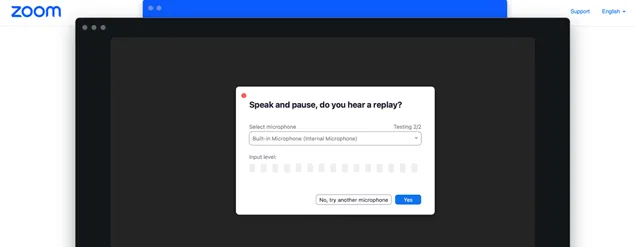
- The key settings are checked! Your result will be shown on the screen.
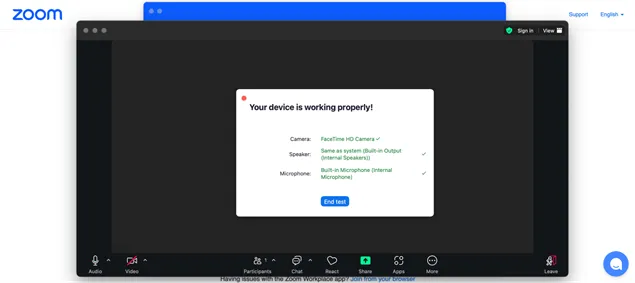
- Optionally, test other settings. For example, send emojis.
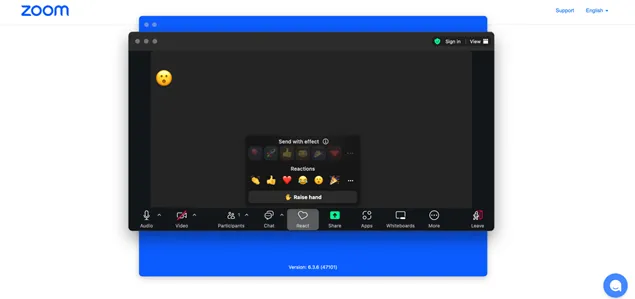
- Open a whiteboard and try to sketch something on it.
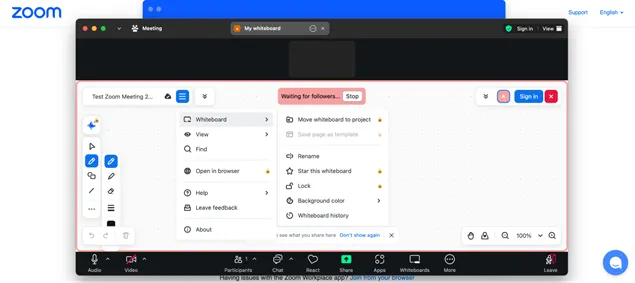
- Test if the chat works.
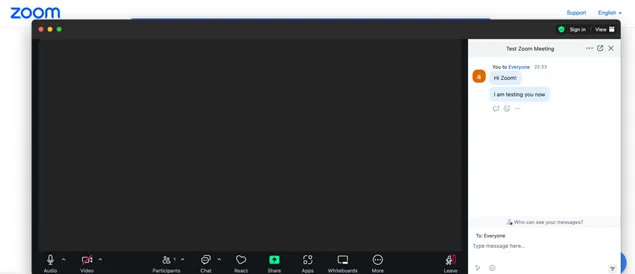
Moreover, you can try other settings you need, but some of them, such as Screen Share may not work in the test mode. If you need to test more specific tools or even Zoom add-ons, it makes sense to sign into your account and adjust more settings.
In your account (when you are signed in), you can also test and adjust settings:
- Use Zoom’s “Test Speaker and Microphone” feature in Settings. Check if your microphone isn’t muted in both Zoom and your operating system. When something isn’t working, try different microphone/speaker options if you experience issues in audio settings.
- Use headphones to prevent audio from your speakers from feeding back into your microphone.
- Enable Zoom’s noise suppression if you hear too much background noise.
- Check out Zoom’s video settings if you ensure your webcam is properly connected (the right camera is selected in the settings).
- If you need to test screen share options, open the files on your device and test how to share them before the meeting starts.
- Practice switching views in Zoom, like the entire screen or a specific window.
- Do a quick test recording to make sure it works and that you know where the saved files go. If you’re using transcription, check that it’s working too.
More Tips on Zoom Meeting Test
Zoom is a complex and multi-feature software, which makes the whole process of interacting with it easier if you implement some automation (e.g. Zoom keyboard shortcuts) and testing in the process.
- Update Zoom to the latest version to ensure you have all the needed updates and fixes.
- Restart your device before the call to make sure there are no lingering issues.
- Check if your security software isn’t blocking Zoom’s functionality.
- Close any programs that are using a lot of your computer’s power, as they might be making your video choppy.
- Ethernet cable instead of Wi-Fi can provide a more stable connection.
- Double-check that Zoom is allowed to use your computer’s features, like your camera and microphone. This is especially important on Macs, where you might need to permit Zoom to record your screen.
Use Zoom with BookingPress
If you are offering online video consultations via Zoom and want to automate the process of booking and paying for such meetings, use the BookingPress booking plugin for WordPress. It features an extension-based integration with Zoom, which helps you handle such bookings much more easily as a business. What are the top features you will like? The add-on makes it easy:
- Add online appointments via Zoom as an option in the appointment scheduling form.
- Automate meeting links.
- Control meetings in your Zoom account.
- Full control over your meetings by the staff member in their accounts.
- Get paid for meetings when they are booked.
Conclusion – How to Test Zoom Meetings Effectively?
Zoom meetings can be tested effectively from your account or even online, with a Zoom test page. This practice run isn’t just about preventing problems; it’ll also help you get comfortable with Zoom, so you can run meetings smoothly, even with large groups.
Related articles:

Get BookingPress Premium
50+ Premium Addons
20+ Payment Gateways
Plan starts at just $79
Get Premium Now